
MetaTrader5のメニューバーの機能紹介
MetaTrader5のメニューバーについて紹介します。
どんな機能があるかを知っておくことで、よりスムーズかつ高度なトレードが可能になります。
(1)ファイルメニューについて
チャートの操作、チャートグループの管理、チャートの保存など、ファイルメニューで使用できる項目は下記の通りになります。
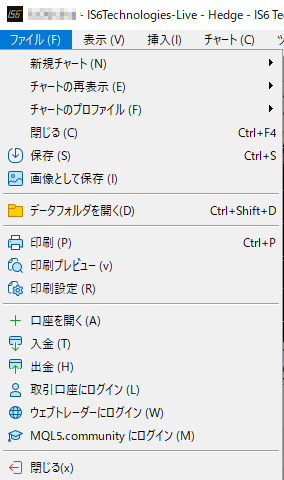
1) 新規チャート
利用可能な通貨ペアのリストが表示されます。
リストから通貨ペアを選択すると、新しいチャートを開くことができます。
2) チャートの再表示
誤って閉じてしてしまったチャートなど、一度閉じてしまったチャートを再度表示できます。
3) チャートのプロファイル
チャートのプロファイルはチャートをグループ化(組表示)し、確認したいタイミングでチャートのグループを切り替えれる機能です。
チャートのグループは保存や削除できます。
4) 閉じる
現在のチャート、選択しているチャートを閉じます。
5) 保存
ヒストリカルデータを「CSV」、「PRN」、「HTM」形式のテキストファイルで保存します。
6) 画像として保存
「png」形式でチャートを保存します。
7) データフォルダを開く
エキスパートアドバイザ(EA)やカスタムインディケータ(チャートのテクニカル分析ツール)の設置などに使用します。
8) 印刷
チャートを印刷します。
9) 印刷プレビュー
選択されたプリンタの設定が使用されます。
このコマンドにより印刷したい全てのデータが、その設定で印刷可能か事前に確認できます。
10) 印刷設定
一般的な印刷パラメーターの設定(プリンタ装置、ページ、サイズ、及び印刷の向きなど)をします。
11) 口座を開く
この機能は利用できません。
新規アカウントの取得をご希望の場合は、webサイトよりお申し込みください。
https://is6.com/
12) 入金
Webブラウザで、IS6FXの入金画面へ表示されます。
13) 出金
Webブラウザで、IS6FXの出金画面へ表示されます。
14) 取引口座にログイン
デモ口座またはリアル口座へのログイン認証です。
認証接続が行われると、価格とニュースが配信され始め、取引の開始が可能になります。
15) ウェブトレーダーにログイン
ウェブトレーダーを利用する際は下記のリンクからご利用ください。
https://is6.com/ja/platforms/mt5-webtrader
16) MQL5.communityにログイン
MQL5.communityへのログイン画面が表示されます。
「新規登録」よりアカウントを作成すると、リアルタイムなやりとりができます。
17) 閉じる
ターミナルを終了します。
(2)表示メニューについて
シグナル画面、ツールバー、インターフェース言語などの設定ができます。
またデフォルトで表示されていない「データウインドウ」、「ストラテジーテスター」の表示もここから設定できます。
表示メニューで使用できる項目は下記の通りになります。
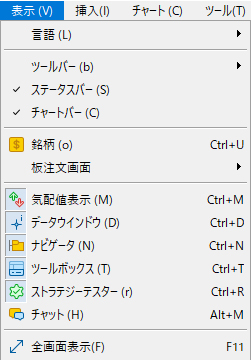
1) 言語
使用したい言語を選択し、MT5を再起動することで、
ターミナルインターフェースの言語を切り替えることができます。
2) ツールーバー
ツールバーを設定するサブメニューを呼び出します。
動作中のツールバーにはチェックマークが付いており、有効化または無効化することができます。
3) ステータスバー
ターミナルウィンドウの最下行に表示されるステータスバーの有効化または無効化をします。
表示中のチャートをクリックすると、対象の通貨ペアの日時と価格が表示されます。
4) チャートバー
チャート画面の下側に表示されるチャート名のタブを有効化及び無効化します。
有効化することで素早くチャートの表示切替えができます。
5) 銘柄
各銘柄の通貨ペアを表示、非表示に変更できます。
6) 板注文画面
板注文パネルの表示ができます。
通貨ペアを選択すると板注文パネルが表示されます。
7) 気配値表示
気配値表示ウィンドウを開閉します。
ここに通貨ペアの現在の価格が表示されます。
7) データウィンドウ
データウィンドウを開閉します。
選択された通貨ペアの価格及び配置されているテクニカル分析の情報がこの画面に表示されます。
8) ナビーゲータ
ナビゲーターウィンドウを開閉します。
この画面には口座のリスト、罫線分析ツール、
ExpertAdvisor、CustomIndicators 及び Scripts がツリー状に表示されます。
9) ツールボックス
「ツールボックス」ウィンドウを開閉します。
この画面では取引及び口座履歴、指標カレンダー、アラート設定、受信トレイ、エキスパート、操作ログを閲覧できます。
10) ストラテジーテスター
ストラテジーテスターウィンドウを開閉します。
この画面では ExpertAdvisorのテスト及び最適化を行ないます。
11) チャット
MQL5へ問い合わせができます。
「新規登録」よりアカウントを作成すると、リアルタイムなやりとりができます。
12) チャート全画面表示
全画面表示モードを有効化及び無効化します。
このオプションが有効化されると、ツールバーとステータスバーが無効になり全てのシグナル画面が終了します。
(3)挿入メニューについて
チャート上に配置されるオブジェクトは、「挿入」メニューにまとめられています。
オブジェクトの操作に関する項目は下記の通りになります。
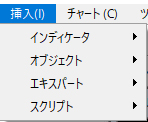
1) インディケータ
チャートに罫線分析ツール(インディケータ)を挿入できます。
「インディケータ」選択後、各インディケータを選択できます。
2) オブジェクト
チャートへの線や図形などのオブジェクトの追加ができます。
「オブジェクト」選択後、挿入したいオブジェクトを選択できます。
3) エキスパート
エキスパートアドバイザ(EA)の稼働させます。
「エキスパート」選択後、各EAを選択できます。
4) スクリプト
注文・分析などのプログラム処理を行うスクリプトの設定ができます。
「スクリプト」選択後、各スクリプトを選択できます。
(4)チャートメニューについて
チャート及びチャート内に配置されるテクニカル分析の設定、操作などができます。
チャートメニュー内で使用可能なコマンドは下記の通りになります。
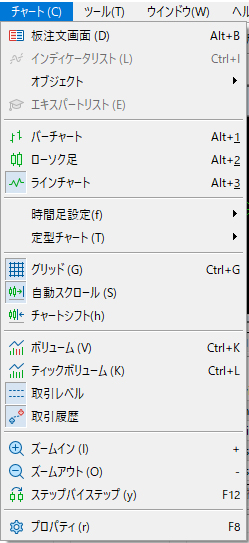
1) 板注文画面
板注文パネルが表示されます。
2) インディケータリスト
挿入されたインディケータを確認できます。
1つのテクニカル分析を選択し、設定を変更したりチャートから削除することができます。
インディケータが挿入されていないと選択できません。
3) オブジェクト
配置されたオブジェクトを表示、編集するサブメニューを呼び出します。
選択したオブジェクトはウィンドウ内の「オブジェクトリスト」ボタンで編集でき、「削除」ボタンで削除できます。
4) エキスパートリスト
稼働しているエキスパートアドバイザ(EA)をリスト表示できます。
エキスパートが挿入されていないと選択できません。
5) バーチャート
チャートを一連のバーで表示します。
6) ローソク足
チャートを一連の「ロウソク足」で表示します。
7) ラインチャート
チャートを通貨ペアの終値をつないだ折れ線で表示します。
8) 時間足設定
1~6分足、10分足、12分足、15分足、20分足、30分足、1~4時間足、6時間足、8時間足、12時間足、日足、週足、月足の21種類、表示できます。
9) 定型チャート
定型チャートを設定・操作するためのサブメニューを呼び出してチャートの新しい定型を保存したり、
既存の定型を削除することができます。
10) グリッド
チャート画面のグリッドを表示または非表示にします。
11) 自動スクロール
新しいバーが生成された後、新しいバーの位置をチャートウィンドウの右端へ自動設定するかしないかの指定をします。
12) チャートシフト
チャートの最新のバーの位置をチャートのシフトラベルの位置に移動します。
13) ボリューム
チャートに「ボリューム」の表示・非表示の設定ができます。
14) ティックボリューム
チャートに「ティックボリューム」の表示・非表示の設定ができます。
15) 取引レベル
チャートに「取引レベル(トレードレベル)」の表示・非表示の設定ができます。
16) 取引履歴
チャートに「取引履歴」の表示・非表示の設定ができます。
17) ズームイン
チャートをズームインします。
18) ズームアウト
チャートをズームアウトします。
19) ステップバイステップ
チャートをバー1つ分左に移動します。
20) プロパティ
チャート全般に関するパラメーターの設定をします。
(5)ツールメニューについて
新たに注文を発注したりできます。
ツールメニュー内で使用可能なコマンドは下記の通りになります。
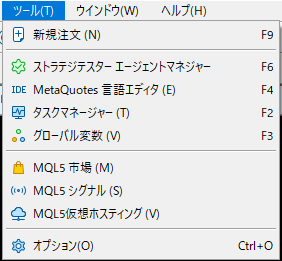
1) 新規注文
新規注文を管理するウィンドウを呼び出します。
このウィンドウから成行注文及び指値注文を出すことができます。
2) ストラテジーテスターエージェントマネージャー
ストラテジーテスターのテストをバックグラウンドで起動したり、パソコンへの設定ができるツールを開きます。
3) MetaQuotes言語エディタ
ExpertAdvisor、CustomIndicators 及び Scripts の作成及び編集ができます。
4) タスクマネージャー
現在、MT5内で稼働している内容を確認できます。
5) グローバル変数
ターミナルのグローバル変数のリストウィンドウを呼び出します。
6) MQL5市場
エキスパートアドバイザ(EA)などが購入できるMQL5のマーケットが表示されます。
7) MQL5シグナル
有料シグナルの購入ができるMQL5のマーケットが表示されます。
8) MQL5仮想ホスティング
MQL5のMetaTrader専用のVPSの設定ができます。
9) オプション
このウィンドウではサーバー、取引、チャート、エキスパートアドバイザなどのパラメーターを設定できます。
(6)ウィンドウメニューについて
チャート画面を管理するコマンドがまとめられています。
新しいチャート画面の作成や作業領域チャートの整列方法の選択などのコマンドは下記の通りになります。
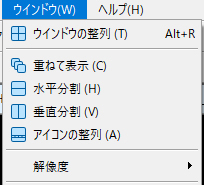
1) ウインドウの整列
開いているチャート、ウインドウを表示している枠内に整列して表示します。
チャートの位置を変更したい場合は、マウスで移動させるか、タブを移動します。
2) 重ねて表示
チャート画面を段々に重ねて整列します。
3) 水平分割
チャート画面を水平に並べて表示します。
4) 垂直分割
チャート画面を垂直に並べて表示します。
5) アイコンの整列
同時にいくつものチャートで作業する際に便利な機能です。
6) 解像度
解像度の変更ができます。
(7)ヘルプメニューについて
ターミナルに関するヘルプ情報がまとめられています。
ターミナルの動作に関するヘルプコマンドは下記の通りになります。
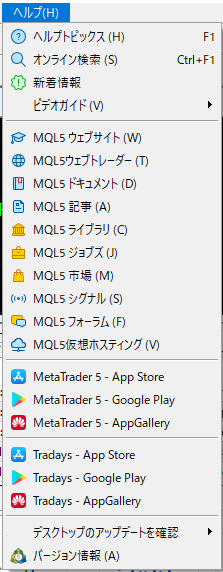
1) ヘルプ・トピックス
クライアントターミナル内の全設定及び機能がここに説明されています。
2) オンライン検索
ツールバーの虫めがね(検索)が開きます。
3) 新着情報
metatrader5の更新内容等が確認できます。
4) ビデオガイド
トレードロボット、マーケットに関するガイド動画を開きます。
5) MQL5メニュー
MQL5に関する各種機能を開きます。
6) 各iphone – App Store
ウェブ上でApp Storeを開きます。
7) 各Android – Google Play
ウェブ上でGoogle Playを開きます。
8) 各huawei – App Gallery
ウェブ上でApp Galleryを開きます。
9) デスクトップのアップデートを確認
ターミナルのアップデートを確認します。
10) バージョン情報
ターミナルのバージョン情報を含むバージョン情報画面を開きます。
