
Giới thiệu các chức năng của thanh menu trong MetaTrader4
Tất cả các thao tác trên MetaTrader4 đều có sẵn trong thanh menu.
Biết về các chức năng này sẽ giúp bạn thực hiện giao dịch trôi chảy và nâng cao hiệu quả hơn.
(1)Về menu File
Các mục có thể sử dụng trong menu File bao gồm thao tác trên biểu đồ, quản lý nhóm biểu đồ, lưu dữ liệu lịch sử và biểu đồ, được liệt kê như sau:
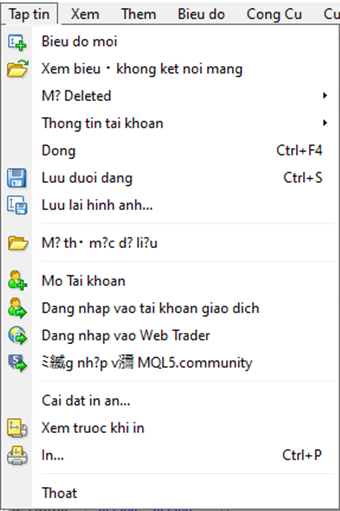
■Menu File
1) Biểu đồ mới
Danh sách các cặp tiền tệ có thể giao dịch sẽ được hiển thị.
Khi bạn chọn một cặp tiền tệ từ danh sách, một biểu đồ mới của cặp tiền tệ đó sẽ được mở ra.
2) Biểu đồ ngoại tuyến (Offline Chart)
Bạn có thể chọn tệp dữ liệu lịch sử đã được lưu trước đó.
Trong trường hợp này, biểu đồ sẽ không phản ánh giá mới của cặp tiền tệ đó.
3) Hiển thị lại biểu đồ
Khôi phục biểu đồ mẫu đã bị xóa từ thư mục /DELETED và khôi phục lại biểu đồ mẫu đã bị xóa.
4) Hiển thị nhóm biểu đồ
Bạn có thể lưu hoặc xóa nhóm biểu đồ trong menu con này,
và cũng có thể tải xuống các nhóm đã lưu trước đó.
5) Đóng biểu đồ
Đóng biểu đồ hiện tại.
6) Lưu với tên
Lưu dữ liệu lịch sử dưới dạng tệp văn bản với định dạng ‘CSV’, ‘PRN’, hoặc ‘HTM’.
7) Lưu dưới dạng hình ảnh
Lưu biểu đồ dưới định dạng ‘BMP’ hoặc ‘GIF’.
Bạn cũng có thể thực hiện thao tác tương tự thông qua lệnh ‘Lưu dưới dạng hình ảnh’ trong menu chuột phải của biểu đồ.
8) Đăng ký tài khoản demo
Chức năng này không khả dụng.
Nếu bạn muốn tạo tài khoản demo mới, vui lòng đăng ký trên trang web.
https://is6.com/
9) Đăng nhập
Xác thực đăng nhập vào tài khoản demo hoặc tài khoản thực.
Sau khi kết nối xác thực thành công, giá cả và tin tức sẽ bắt đầu được cập nhật, và bạn có thể bắt đầu giao dịch.
10) Cài đặt máy in
Thiết lập các thông số in ấn thông thường (thiết bị máy in, trang, kích thước, và hướng in, v.v.).
11) Xem trước khi in
Cài đặt của máy in được chọn sẽ được áp dụng.
Lệnh này cho phép bạn kiểm tra trước xem tất cả dữ liệu cần in có thể được in theo cài đặt đó hay không.
12) In
In biểu đồ.
13) Thoát chương trình
Thoát khỏi ứng dụng terminal.
(2) Về menu hiển thị
Các lệnh liên quan đến cài đặt màn hình tín hiệu, thanh công cụ, ngôn ngữ giao diện, v.v. được tập hợp tại đây.
Các mục có thể sử dụng trong menu hiển thị được liệt kê dưới đây.
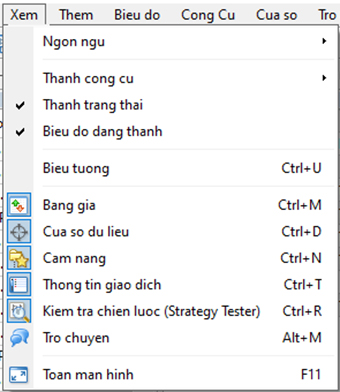
■Menu hiển thị
1) Ngôn ngữ
Chọn ngôn ngữ bạn muốn sử dụng và khởi động lại MT4 để thay đổi ngôn ngữ giao diện của terminal.
2) Thanh công cụ
Hiển thị menu phụ để cài đặt thanh công cụ.
Các thanh công cụ đang hoạt động sẽ được đánh dấu kiểm và có thể được bật hoặc tắt.
3) Thanh trạng thái
Bật hoặc tắt thanh trạng thái hiển thị ở dòng dưới cùng của cửa sổ terminal.
Khi bạn nhấp vào biểu đồ đang hiển thị, ngày giờ và giá của cặp tiền tệ tương ứng sẽ được hiển thị.
4) Thanh biểu đồ
Bật hoặc tắt các tab tên biểu đồ hiển thị ở phía dưới màn hình biểu đồ.
Khi được bật, bạn có thể nhanh chóng chuyển đổi giữa các biểu đồ.
5) Danh sách cặp tiền tệ
Bạn có thể thay đổi việc hiển thị hoặc ẩn các cặp tiền tệ trong bảng giá.
6) Hiển thị bảng giá
Mở hoặc đóng cửa sổ hiển thị bảng giá.
Tại đây, giá hiện tại của các cặp tiền tệ sẽ được hiển thị.
7) Cửa sổ dữ liệu
Mở hoặc đóng cửa sổ dữ liệu.
Giá của cặp tiền tệ đã chọn và thông tin về các chỉ báo kỹ thuật được áp dụng sẽ hiển thị trong cửa sổ này.
8) Trình điều hướng
Mở hoặc đóng cửa sổ trình điều hướng.
Cửa sổ này hiển thị danh sách tài khoản, công cụ phân tích biểu đồ, Expert Advisor, Custom Indicators và Scripts dưới dạng danh sách.
9) Terminal
Mở hoặc đóng cửa sổ ‘Terminal’.
Trong màn hình này, bạn có thể xem các giao dịch, lịch sử tài khoản, cài đặt báo động, hộp thư, Experts, và lịch sử hoạt động.
10) Công cụ kiểm tra chiến lược
Mở hoặc đóng cửa sổ Công cụ kiểm tra chiến lược.
Trong màn hình này, bạn có thể thực hiện việc kiểm tra và tối ưu hóa Expert Advisor.
11) Trò chuyện
Bạn có thể liên hệ với MQL5.
Khi tạo tài khoản từ ‘Đăng ký’, bạn có thể thực hiện trao đổi theo thời gian thực.
12) Hiển thị toàn màn hình
Bật hoặc tắt chế độ hiển thị toàn màn hình.
Khi tùy chọn này được bật, thanh công cụ và thanh trạng thái sẽ bị tắt, và tất cả các màn hình tín hiệu sẽ được đóng lại.
(3) Về menu Chèn
Các đối tượng được đặt trên biểu đồ đều được tập hợp trong menu ‘Chèn’.
Các mục liên quan đến thao tác với đối tượng được liệt kê dưới đây.
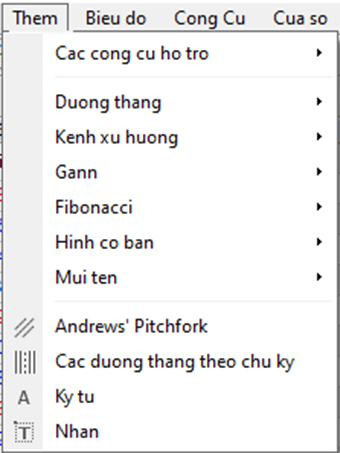
■Menu Chèn
1) Chỉ báo
Bạn có thể thêm công cụ phân tích biểu đồ (chỉ báo) vào biểu đồ.
2) Đường kẻ
Bạn có thể chèn các loại đường kẻ (đường thẳng đứng, đường ngang, đường xu hướng).
3) Kênh
Bạn có thể chèn các loại kênh khác nhau.
4) Gann
Bạn có thể chèn Gann line và các công cụ Gann khác.
5) Fibonacci
Bạn có thể chèn Fibonacci vào biểu đồ.
6) Hình dạng
Bạn có thể chèn hình chữ nhật, hình tam giác, và hình elip vào biểu đồ.
7) Các loại mũi tên
Bạn có thể chèn các biểu tượng, chẳng hạn như mũi tên, để chọn các điểm quan trọng nhất trên biểu đồ.
8) Andrews’ Pitchfork
Bạn có thể chèn công cụ Andrews’ Pitchfork vào biểu đồ.
9) Đường chu kỳ
Bạn có thể chèn đường chu kỳ vào biểu đồ
10) Văn bản
Dùng để thêm chú thích lên biểu đồ.
11) Nhãn văn bản
Thêm chú thích.
Nhãn được cố định tại tọa độ của cửa sổ, không phải biểu đồ.
(4) Về menu Biểu đồ
Bạn có thể thực hiện cài đặt và thao tác phân tích kỹ thuật trên biểu đồ và các công cụ được đặt trong biểu đồ.
Các lệnh có sẵn trong menu Biểu đồ được liệt kê dưới đây.
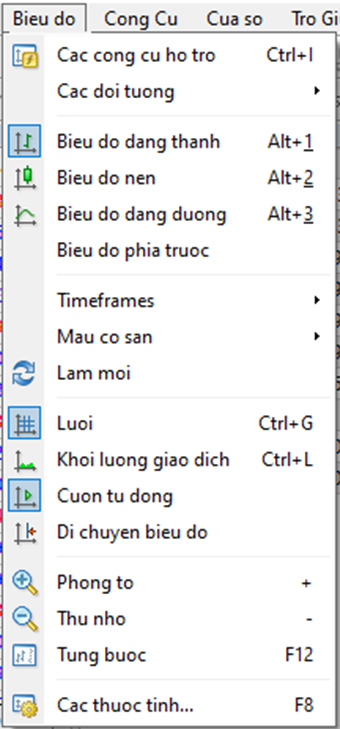
1) Chỉ báo đang hiển thị
Mở màn hình để chỉnh sửa các công cụ phân tích kỹ thuật được đặt trên biểu đồ đang hoạt động.
Bạn có thể chọn một công cụ phân tích kỹ thuật, thay đổi cài đặt hoặc xóa nó khỏi biểu đồ.
2) Cài đặt đường kẻ
Mở menu phụ để hiển thị và chỉnh sửa các đối tượng đã được đặt.
Các đối tượng đã chọn có thể chỉnh sửa bằng nút ‘Chỉnh sửa’ trong cửa sổ, và có thể xóa bằng nút ‘Xóa’.
3) Biểu đồ thanh
Hiển thị biểu đồ dưới dạng một chuỗi các thanh.
4) Biểu đồ nến
Hiển thị biểu đồ dưới dạng một chuỗi ‘nến’.
5) Biểu đồ đường
Hiển thị biểu đồ dưới dạng đường gấp khúc nối các mức giá đóng cửa của cặp tiền tệ.
6) Hiển thị biểu đồ lên phía trước
Khi tính năng này được bật, tất cả các đối tượng phân tích sẽ được đặt ở phía sau biểu đồ và sẽ không hiển thị lên phía trước.
7) Cài đặt khung thời gian
Bạn có thể hiển thị các khung thời gian 1 phút, 5 phút, 15 phút, 30 phút, 1 giờ, 4 giờ, ngày, tuần, tháng.
8) Biểu đồ mẫu
Mở menu phụ để cài đặt và thao tác với biểu đồ mẫu, bạn có thể lưu mẫu mới hoặc xóa các mẫu hiện có.
9) Cập nhật
Cập nhật dữ liệu lịch sử.
10) Lưới
Hiển thị hoặc ẩn lưới trên màn hình biểu đồ.
11) Khối lượng giao dịch
Hiển thị hoặc ẩn khối lượng giao dịch trên màn hình biểu đồ.
12) Tự động cuộn
Chọn có hay không tự động đặt vị trí thanh mới tạo ở rìa phải của cửa sổ biểu đồ sau khi thanh mới được tạo.
13) Di chuyển rìa phải của biểu đồ
Dịch chuyển vị trí thanh mới nhất của biểu đồ đến vị trí nhãn dịch chuyển trên biểu đồ.
14) Phóng to
Phóng to biểu đồ.
15) Thu nhỏ
Thu nhỏ biểu đồ.
16) Từng bước
Di chuyển biểu đồ sang trái một thanh.
17) Thuộc tính
Cài đặt các thông số chung liên quan đến biểu đồ.
(5) Về menu Công cụ
Bạn có thể đặt lệnh mới.
Các lệnh có sẵn trong menu Công cụ được liệt kê dưới đây.
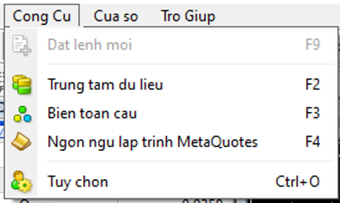
1) Lệnh mới
Mở cửa sổ quản lý lệnh mới.
Từ cửa sổ này, bạn có thể đặt lệnh thị trường và lệnh chờ.
2) Trung tâm lịch sử
Giá cấu thành biểu đồ có thể được chỉnh sửa tại Trung tâm lịch sử.
3) Biến toàn cục
Mở cửa sổ danh sách các biến toàn cục của terminal.
4) MetaEditor
Bạn có thể tạo và chỉnh sửa Expert Advisor, Custom Indicators và Scripts.
5) Tùy chọn
Trong cửa sổ này, bạn có thể cài đặt các thông số như kết nối, giao dịch, biểu đồ, và Expert Advisor.
(6) Về menu Cửa sổ
Các lệnh để quản lý màn hình biểu đồ được tập hợp ở đây.
Các lệnh như tạo màn hình biểu đồ mới hoặc chọn cách sắp xếp các biểu đồ trong không gian làm việc được liệt kê dưới đây.
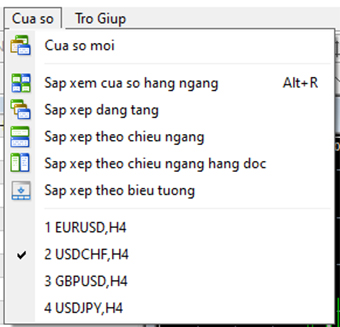
1) Biểu đồ mới
Tạo màn hình biểu đồ mới.
Khi chọn một cặp tiền tệ từ danh sách, bạn có thể mở biểu đồ của cặp tiền tệ đó.
2) Sắp xếp cửa sổ
Bốn biểu đồ sẽ được chia thành bốn phần.
Nếu muốn thay đổi vị trí của biểu đồ, bạn có thể di chuyển bằng chuột hoặc di chuyển các tab.
3) Hiển thị xếp chồng
Sắp xếp các màn hình biểu đồ chồng lên nhau theo từng lớp.
4) Chia đôi theo chiều ngang
Hiển thị các màn hình biểu đồ theo hàng ngang.
5) Chia đôi theo chiều dọc
Hiển thị các màn hình biểu đồ theo cột dọc.
6) Sắp xếp biểu tượng
Tính năng này hữu ích khi làm việc với nhiều biểu đồ cùng lúc.
(7) Về menu Trợ giúp
Thông tin trợ giúp liên quan đến terminal được tập hợp tại đây.
Các lệnh trợ giúp liên quan đến hoạt động của terminal được liệt kê dưới đây.
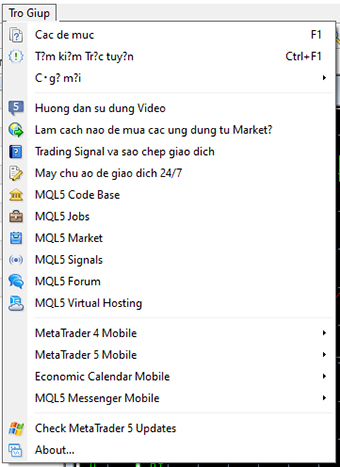
1) Chủ đề trợ giúp
Tất cả các cài đặt và chức năng trong terminal của khách hàng đều được giải thích tại đây.
2) Tìm kiếm trực tuyến
Mở kính lúp (tìm kiếm) trên thanh công cụ.
3) Hướng dẫn bằng video
Mở video hướng dẫn về robot giao dịch và thị trường.
4) Menu MQL5
Mở các chức năng liên quan đến MQL5.
5) iPhone – App Store
Mở App Store trên web.
6) Android – Google Play
Mở Google Play trên web.
7) Thông tin phiên bản
Mở màn hình thông tin phiên bản, bao gồm thông tin về phiên bản của terminal.
