
Giới thiệu các chức năng của thanh menu MetaTrader5
Chúng tôi sẽ giới thiệu thanh menu của MetaTrader5.
Nắm được những chức năng có sẵn, bạn có thể giao dịch thuận lợi và chuyên nghiệp hơn.
(1) Về menu tập tin
Các mục có thể được sử dụng trong menu tập tin, như thao tác biểu đồ, quản lý nhóm biểu đồ và lưu biểu đồ.
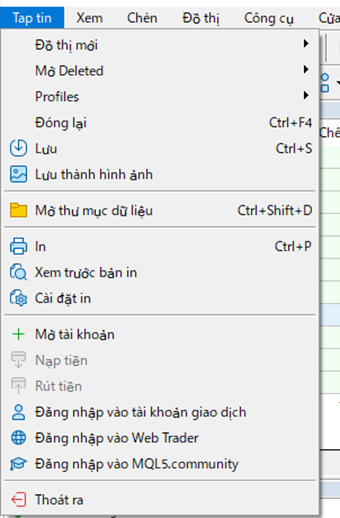
1) Biểu đồ mới
Hiển thị danh sách các cặp tiền tệ có thể sử dụng.
Bạn có thể mở biểu đồ mới bằng cách chọn một cặp tiền tệ từ danh sách.
2) Hiển thị lại biểu đồ
Bạn có thể hiển thị lại biểu đồ đã bị đóng, chẳng hạn như biểu đồ vô tình bị đóng nhầm.
3) Hồ sơ biểu đồ
Hồ sơ biểu đồ là chức năng cho phép bạn nhóm các biểu đồ (nhóm hiển thị) và chuyển đổi nhóm biểu đồ ở thời điểm bạn muốn kiểm tra.
Nhóm biểu đồ có thể lưu và xóa.
4) Đóng
Đóng biểu đồ hiện tại hoặc biểu đồ đã chọn.
5) Lưu
Lưu dữ liệu lịch sử dưới dạng tệp văn bản ở định dạng “CSV”, “PRN” hoặc “HTM”.
6) Lưu dưới dạng hình ảnh
Lưu biểu đồ ở định dạng “png”.
7) Mở thư mục dữ liệu
Được sử dụng để cài đặt Expert Advisor (EA) và các chỉ báo tùy chỉnh (công cụ phân tích kỹ thuật cho biểu đồ).
8) In ấn
In biểu đồ.
9) Xem trước bản in
Các cài đặt của máy in đã chọn sẽ được sử dụng.
Với lệnh này, bạn có thể kiểm tra trước xem tất cả dữ liệu bạn muốn in có thể được in bằng cài đặt đó hay không.
10) Cài đặt in
Cài đặt các thông số in chung (thiết bị máy in, trang, kích thước, hướng in, v.v.).
11) Mở tài khoản
Tính năng này không thể sử dụng.
Nếu bạn muốn có một tài khoản mới, vui lòng đăng ký từ trang web.
https://is6.com/
12) Nạp tiền
Màn hình nạp tiền IS6FX sẽ được hiển thị trên trình duyệt web.
13) Rút tiền
Màn hình rút tiền IS6FX sẽ được hiển thị trên trình duyệt web.
14) Đăng nhập vào tài khoản giao dịch
Xác thực đăng nhập vào tài khoản demo hoặc tài khoản thật.
Sau khi kết nối được xác thực, bắt đầu có giá và tin tức, khi đó bạn có thể bắt đầu giao dịch.
15) Đăng nhập vào Webtrader
Khi sử dụng Webtrader, vui lòng sử dụng liên kết bên dưới:
https://is6.com/vi/platforms/mt5-webtrader
16) Đăng nhập vào MQL5.community
Màn hình đăng nhập vào MQL5.community sẽ được hiển thị.
Nếu bạn tạo tài khoản từ “Đăng ký mới”, bạn có thể giao dịch trao đổi theo thời gian thực tế.
17) Đóng
Thoát khỏi thiết bị.
(2) Về menu hiển thị
Bạn có thể cài đặt màn hình tín hiệu, thanh công cụ, ngôn ngữ giao diện, v.v.
Từ đây, bạn cũng có thể cài đặt hiển thị “Cửa sổ dữ liệu” và “Kiểm nghiệm chiến lược”_những mục không được hiển thị theo mặc định.
Các mục có sẵn trong menu hiển thị như sau.
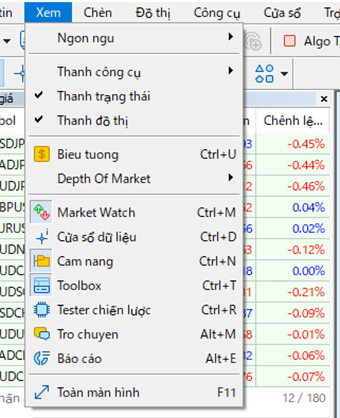
1) Ngôn ngữ
Chọn ngôn ngữ bạn muốn sử dụng và khởi động lại MT5, bạn có thể chuyển đổi ngôn ngữ của giao diện.
2) Thanh công cụ
Bạn có thể dùng một menu phụ để cài thanh công cụ.
Các thanh công cụ đang hoạt động có dấu tích xác nhận và có thể được bật hoặc tắt.
3) Thanh trạng thái
Bật hoặc tắt thanh trạng thái xuất hiện ở dòng cuối cửa sổ terminal.
Khi nhấn vào biểu đồ được hiển thị, ngày giờ và giá của cặp tiền muốn xem sẽ được hiển thị.
4) Thanh biểu đồ
Bật/tắt tab tên biểu đồ hiển thị ở cuối màn hình biểu đồ.
Kích hoạt tính năng này cho phép bạn nhanh chóng chuyển đổi hiển thị biểu đồ.
5) Mã giao dịch
Có thể hiển thị hoặc ẩn các cặp tiền cho các mã.
6) Màn hình bảng đặt lệnh
Bạn có thể hiển thị bảng thứ tự đặt lệnh.
Khi bạn chọn một cặp tiền tệ, bảng đặt lệnh sẽ xuất hiện.
7) Hiển thị bảng giá
Mở và đóng cửa sổ bảng giá.
Giá hiện tại của cặp tiền tệ sẽ được hiển thị ở đây.
8) Cửa sổ dữ liệu
Mở và đóng cửa sổ dữ liệu.
Giá của cặp tiền đã chọn và thông tin phân tích kỹ thuật được đặt sẽ được hiển thị trên màn hình này.
9) Điều hướng
Mở và đóng cửa sổ điều hướng.
Màn hình này bao gồm danh sách các tài khoản, công cụ phân tích dòng,
ExpertAdvisor, CustomIndicators và Scripts được hiển thị dưới dạng cây.
10) Hộp công cụ
Mở và đóng cửa sổ Hộp công cụ.
Trên màn hình này, bạn có thể xem lịch sử giao dịch và tài khoản, lịch chỉ báo, cài đặt cảnh báo, thư đến, chuyên gia và nhật ký hoạt động.
11) Người thử nghiệm chiến lược
Mở và đóng cửa sổ thử nghiệm chiến lược.
Màn hình này cho phép bạn kiểm tra và tối ưu hóa ExpertAdvisor.
12) Trò chuyện
Bạn có thể liên hệ với MQL5.
Nếu bạn tạo tài khoản từ “Đăng ký mới”, bạn có thể liên lạc theo thời gian thực.
13) Hiển thị toàn màn hình biểu đồ
Bật và tắt chế độ toàn màn hình.
Khi tùy chọn này được bật, thanh công cụ và thanh trạng thái sẽ bị tắt và tất cả màn hình tín hiệu sẽ bị đóng.
(3) Về menu chèn
Các đối tượng trên biểu đồ được nhóm lại trong menu “Chèn”.
Các mục liên quan đến thao tác của đối tượng như sau.
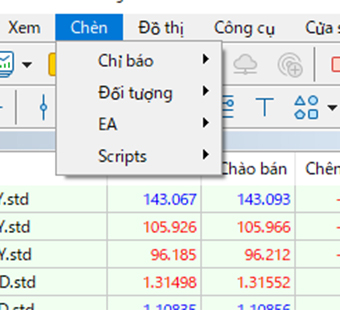
1) Chỉ báo
Bạn có thể chèn công cụ phân tích đường kẻ (chỉ báo) vào biểu đồ.
Sau khi chọn “Chỉ báo”, bạn có thể chọn từng chỉ báo.
2) Đối tượng
Bạn có thể thêm các đối tượng như đường và hình vào biểu đồ.
Sau khi chọn “Đối tượng”, bạn có thể chọn đối tượng bạn muốn chèn.
3) Chuyên gia
Kích hoạt Expert Advisor (EA).
Sau khi chọn “Chuyên gia”, bạn có thể chọn từng EA.
4) Kịch bản
Bạn có thể cài đặt kịch bản để thực hiện xử lý chương trình như đặt lệnh và phân tích.
Sau khi chọn “Kịch bản”, bạn có thể chọn từng kịch bản.
(4)Giới thiệu về menu biểu đồ
Bạn có thể thiết lập và vận hành các biểu đồ cũng như phân tích kỹ thuật được đặt trong biểu đồ.
Các lệnh có thể sử dụng trong menu biểu đồ như sau.
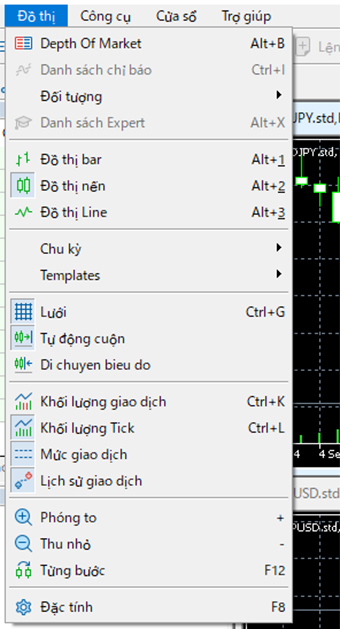
1) Màn hình bảng đặt lệnh
Bảng đặt lệnh sẽ hiển thị.
2) Danh sách chỉ số
Bạn có thể kiểm tra các chỉ số được chèn.
Bạn có thể chọn một phân tích kỹ thuật để thay đổi cài đặt của nó hoặc xóa nó khỏi biểu đồ.
Không thể chọn nếu chỉ báo không được chèn vào.
3) Đối tượng
Dùng menu phụ để xem và chỉnh sửa các đối tượng được đặt trong đó.
Các đối tượng đã chọn có thể được chỉnh sửa bằng nút “Danh sách đối tượng” trong cửa sổ hoặc có thể xóa bằng nút “Xóa”.
4) Danh sách chuyên gia
Có thể hiển thị danh sách Expert Advisors (EA) đang hoạt động.
Không thể chọn nếu chuyên gia không được chèn vào.
5) Biểu đồ thanh
Hiển thị biểu đồ dưới dạng một chuỗi các thanh.
6) Chân nến
Hiển thị biểu đồ dưới dạng một chuỗi “chân nến”.
7) Biểu đồ đường
Hiển thị biểu đồ dưới dạng đường nối giá đóng cửa của các cặp tiền tệ.
8) Cài đặt khung thời gian
Có thể hiển thị 21 loại biểu đồ: 1 đến 6 phút, 10 phút, 12 phút, 15 phút, 20 phút, 30 phút, 1 đến 4 giờ, 6 giờ, 8 giờ, 12 giờ, hàng ngày, hàng tuần, hàng tháng.
9) Biểu đồ mẫu tiêu chuẩn
Bạn có thể mở menu con để cài đặt và vận hành biểu đồ mẫu, đồng thời lưu biểu đồ mẫu mới, xóa các mẫu hiện có.
10) Lưới
Hiển thị hoặc ẩn lưới màn hình biểu đồ.
11) Tự động cuộn
Sau khi một thanh mới được tạo, hãy chỉ định xem có cài đặt tự động vị trí của thanh mới ở cạnh phải của cửa sổ biểu đồ hay không.
12) Sự thay đổi biểu đồ
Di chuyển vị trí của thanh mới nhất trên biểu đồ tới vị trí có nhãn dịch chuyển biểu đồ.
13) Khối lượng
Bạn có thể đặt hiển thị hoặc ẩn “âm lượng” trên biểu đồ.
14) Khối lượng đánh dấu
Bạn có thể đặt hiển thị hoặc ẩn “khối lượng đánh dấu” trên biểu đồ.
15) Cấp độ giao dịch
Bạn có thể đặt hiển thị hoặc ẩn “Mức giao dịch” trên biểu đồ.
16) Lịch sử giao dịch
Bạn có thể đặt hiển thị hoặc ẩn “Lịch sử giao dịch” trên biểu đồ.
17) Phóng to
Phóng to biểu đồ.
18) Thu nhỏ
Thu nhỏ biểu đồ.
19) Từng bước một
Di chuyển biểu đồ sang trái một thanh.
20) Thuộc tính
Thiết lập các thông số liên quan đến biểu đồ nói chung.
(5) Về menu công cụ
Bạn có thể đặt lệnh mới.
Các lệnh có sẵn sử dụng trong menu công cụ như sau.
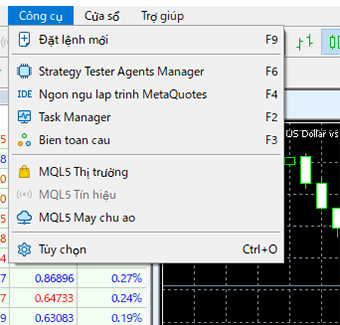
1) Đặt lệnh mới
Mở cửa sổ để quản lý đặt lệnh mới.
Bạn có thể đặt lệnh thị trường và lệnh giới hạn từ cửa sổ này.
2) Người quản lý đại lý thử nghiệm chiến lược
Mở một công cụ cho phép bạn chạy thử nghiệm trình kiểm tra chiến lược ở chế độ nền và cài đặt trên máy tính.
3) Trình soạn thảo ngôn ngữ MetaQuotes
Bạn có thể tạo và chỉnh sửa ExpertAdvisors, CustomIndicators và Scripts.
4) Trình quản lý tác vụ
Bạn có thể kiểm tra nội dung hiện đang hoạt động trong MT5.
5) Biến số toàn cầu
Mở cửa sổ danh sách các biến số toàn cầu của terminal.
6) Thị trường MQL5
Thị trường MQL5 nơi bạn có thể mua Expert Advisors (EA), v.v. sẽ được hiển thị.
7) Tín hiệu MQL5
Hiển thị thị trường MQL5, nơi bạn có thể mua tín hiệu trả phí.
8) Lưu trữ ảo MQL5
Bạn có thể thiết lập VPS dành riêng cho MQL5 MetaTrader.
9) Tùy chọn
Trong cửa sổ này, bạn có thể cài đặt các tham số như máy chủ, giao dịch, biểu đồ, Expert Advisor, v.v.
(6) Về menu cửa sổ
Tập hợp các lệnh để quản lý màn hình biểu đồ.
Dưới đây là các lệnh như tạo màn hình biểu đồ mới và chọn cách sắp xếp biểu đồ vùng hoạt động.
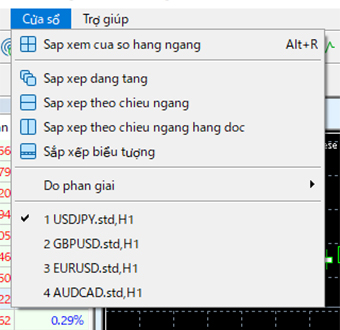
1) Sắp xếp các cửa sổ
Các biểu đồ và cửa sổ mở được sắp xếp và hiển thị trong khung hiển thị.
Nếu bạn muốn thay đổi vị trí của biểu đồ, hãy di chuyển nó bằng chuột hoặc di chuyển tab.
2) Hiển thị chồng chéo
Sắp xếp các màn hình biểu đồ theo lớp chồng lên nhau.
3) Phân chia theo chiều ngang
Hiển thị màn hình biểu đồ theo chiều ngang.
4) Chia dọc
Hiển thị màn hình biểu đồ theo chiều dọc.
5) Sắp xếp các biểu tượng
Đây là tính năng hữu ích khi làm việc với nhiều biểu đồ cùng lúc.
6) Độ phân giải
Bạn có thể thay đổi độ phân giải.
(7) Về menu trợ giúp
Chứa thông tin trợ giúp về terminal.
Các lệnh trợ giúp liên quan đến hoạt động của terminal như sau.
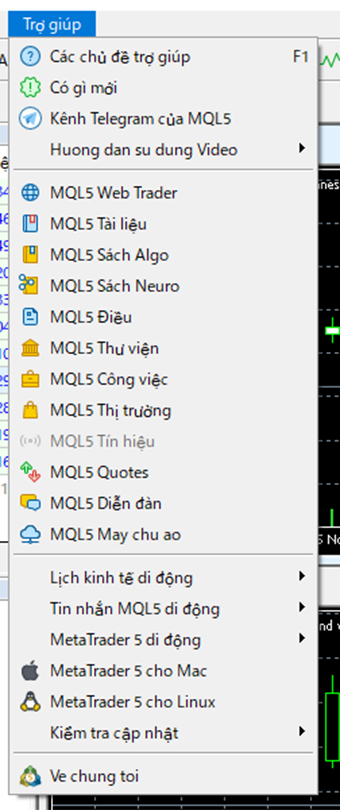
1) Chủ đề trợ giúp
Tất cả các cài đặt và chức năng trong terminal của khách hàng được giải thích ở đây.
2) Tìm kiếm trực tuyến
Mở kính lúp (tìm kiếm) trên thanh công cụ.
3) Thông tin mới nhất
Bạn có thể kiểm tra nội dung cập nhật của metatrader5.
4) Video hướng dẫn
Mở video hướng dẫn về robot giao dịch và thị trường.
5) Trình đơn MQL5
Mở các chức năng khác nhau liên quan đến MQL5.
6) Các loại iPhone – App Store
Mở App Store trên web.
7) Các Android – Google Play
Mở Google Play trên web.
8) Các huawei – Thư viện ứng dụng
Mở thư viện ứng dụng trên web.
9) Kiểm tra các bản cập nhật trên máy tính để bàn
Kiểm tra cập nhật terminal.
10) Thông tin phiên bản
Mở màn hình thông tin chứa thông tin phiên bản của terminal.
