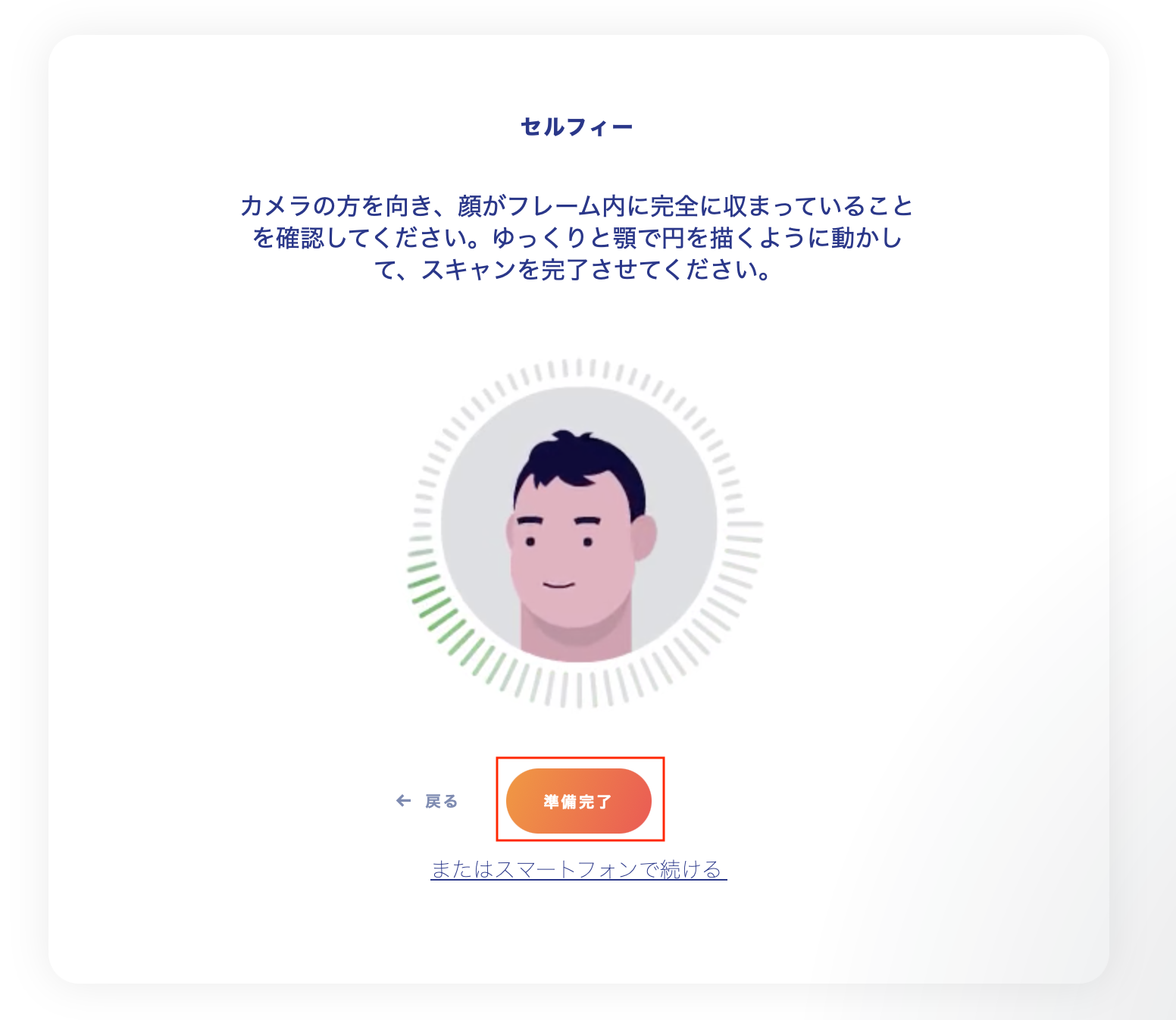顔認証について
顔認証時にカメラのアクセスを拒否している場合、顔認証ができません。
カメラのアクセスを許可する設定は以下になります。
スマートフォンの場合
iPhoneでSafariをご利用の場合
1.【設定】>【Safari】をタップします。
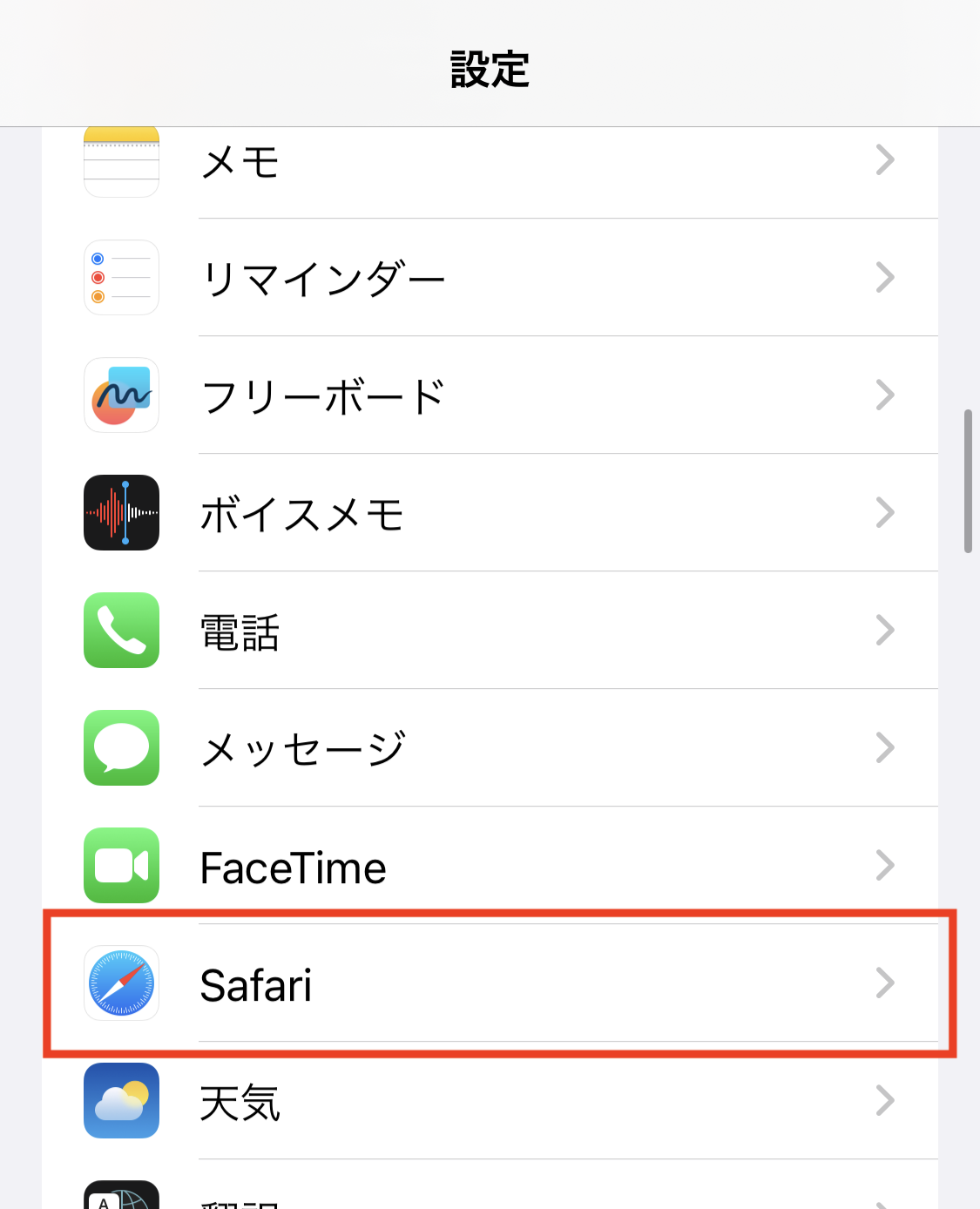
2.【カメラ】をタップします。
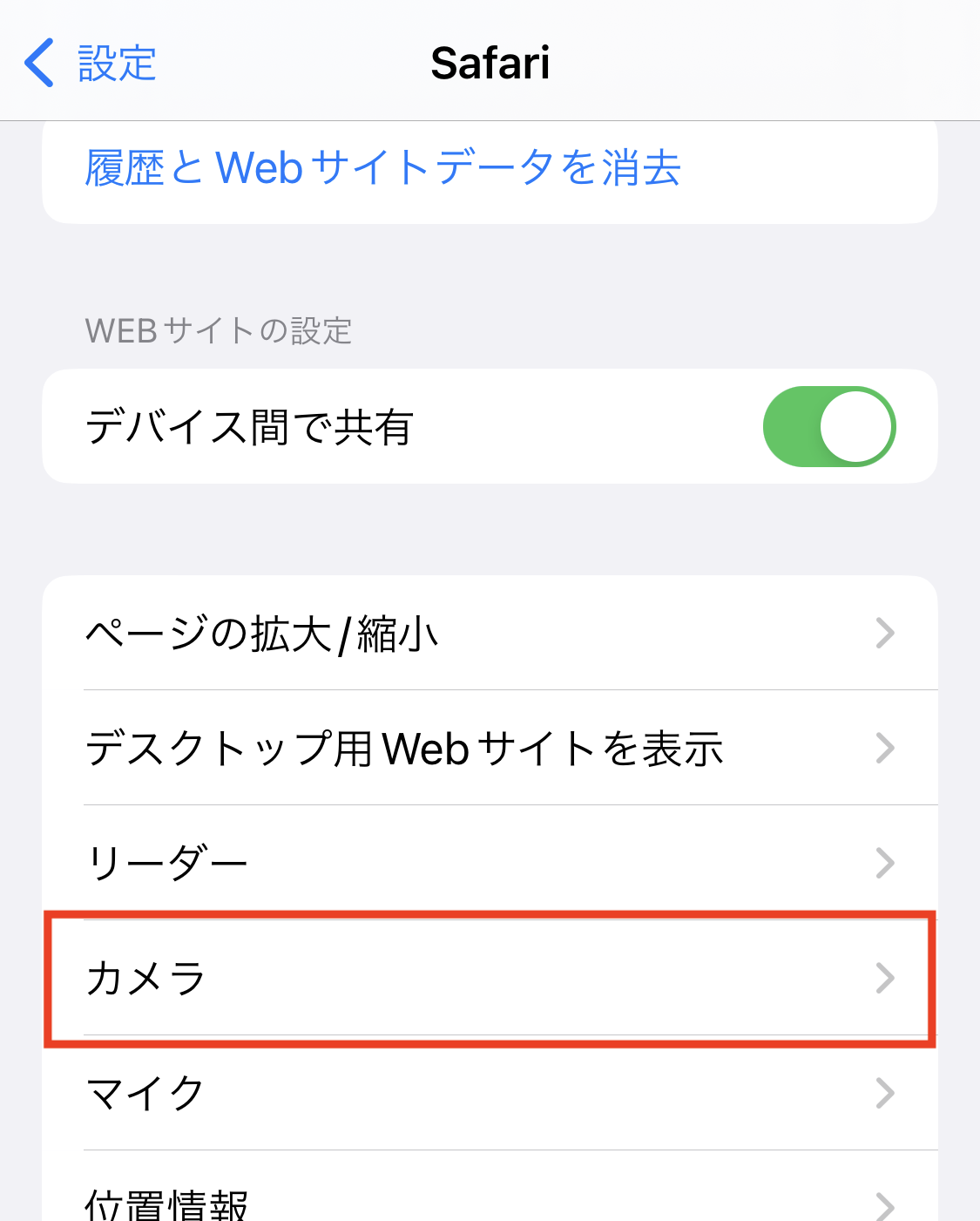
3.【許可】にチェックを入れます。
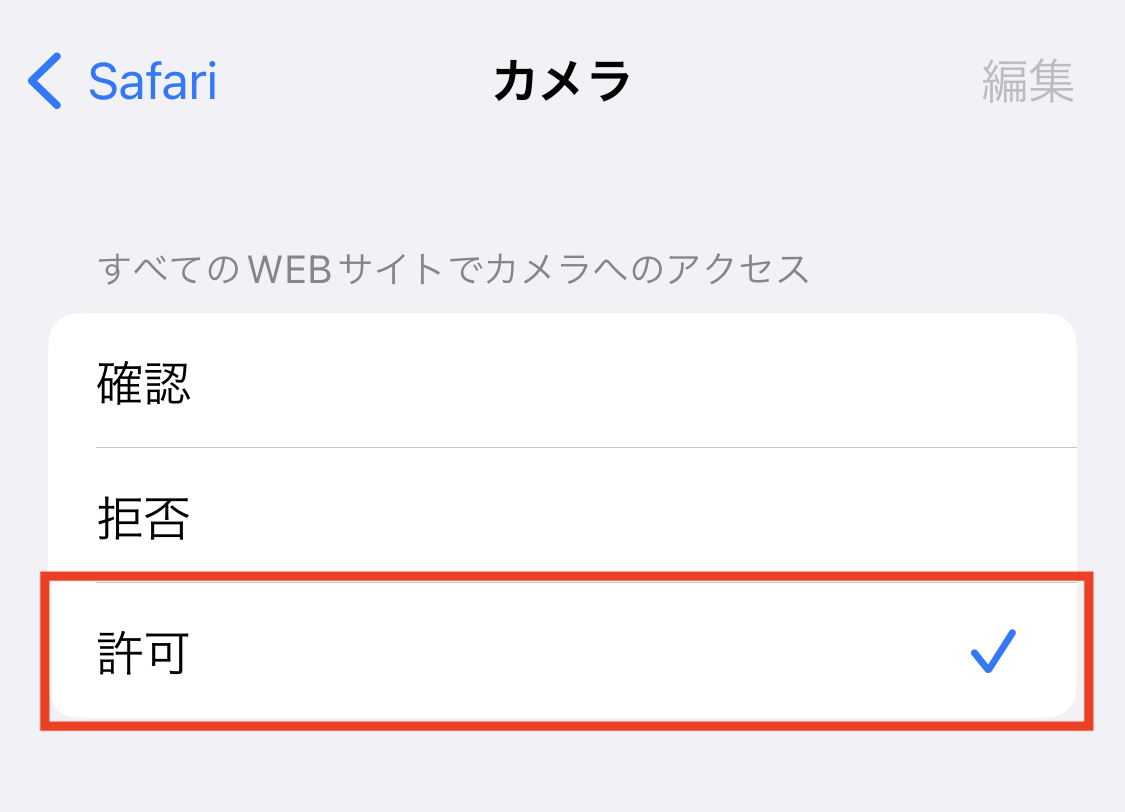
4.顔認証画面を再読み込みして、【準備完了ボタン】を押すとカメラが起動します。
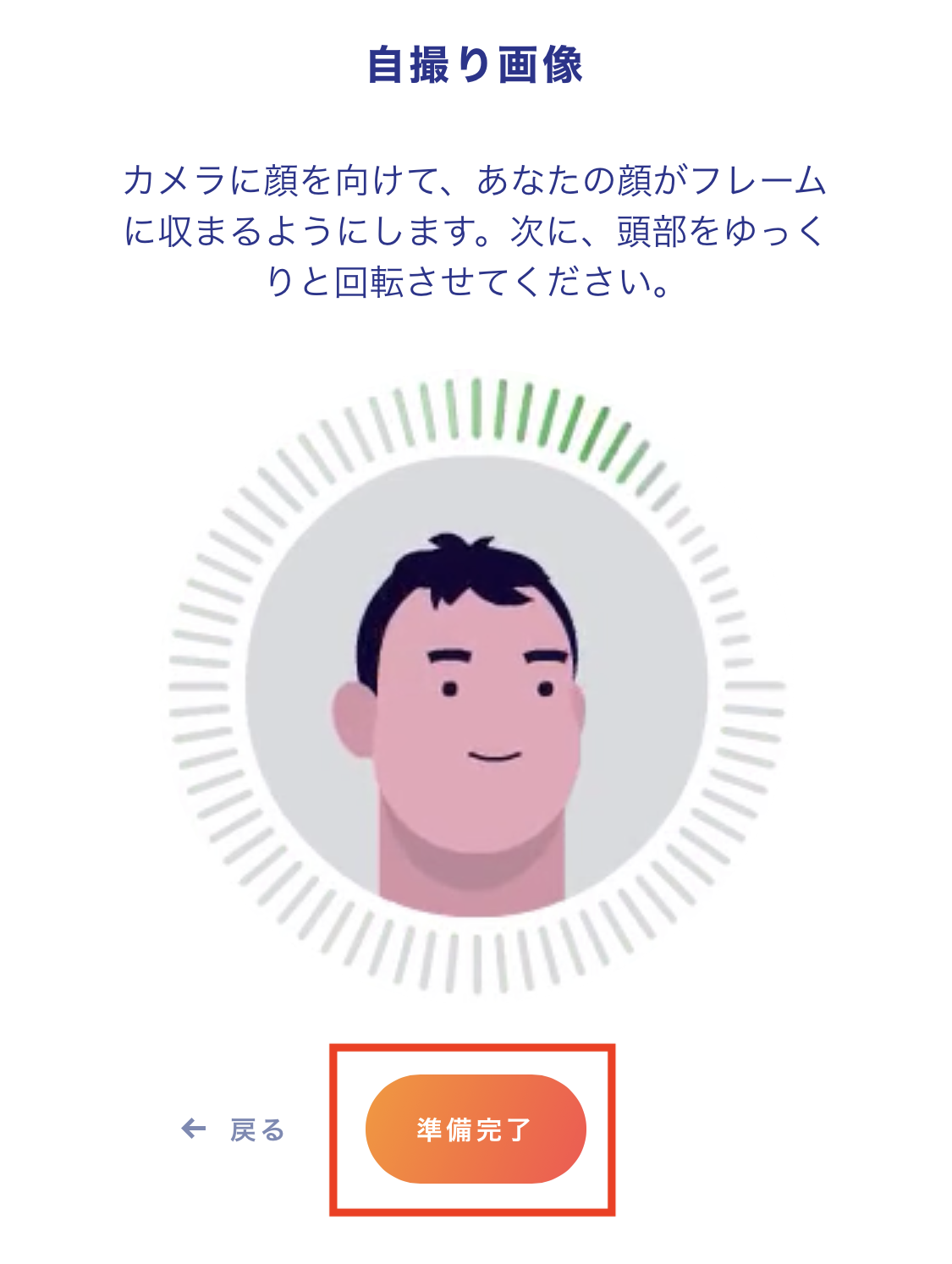
iPhoneでGoogle Chromeをご利用の場合
1.【設定】>【Chrome】をタップします。
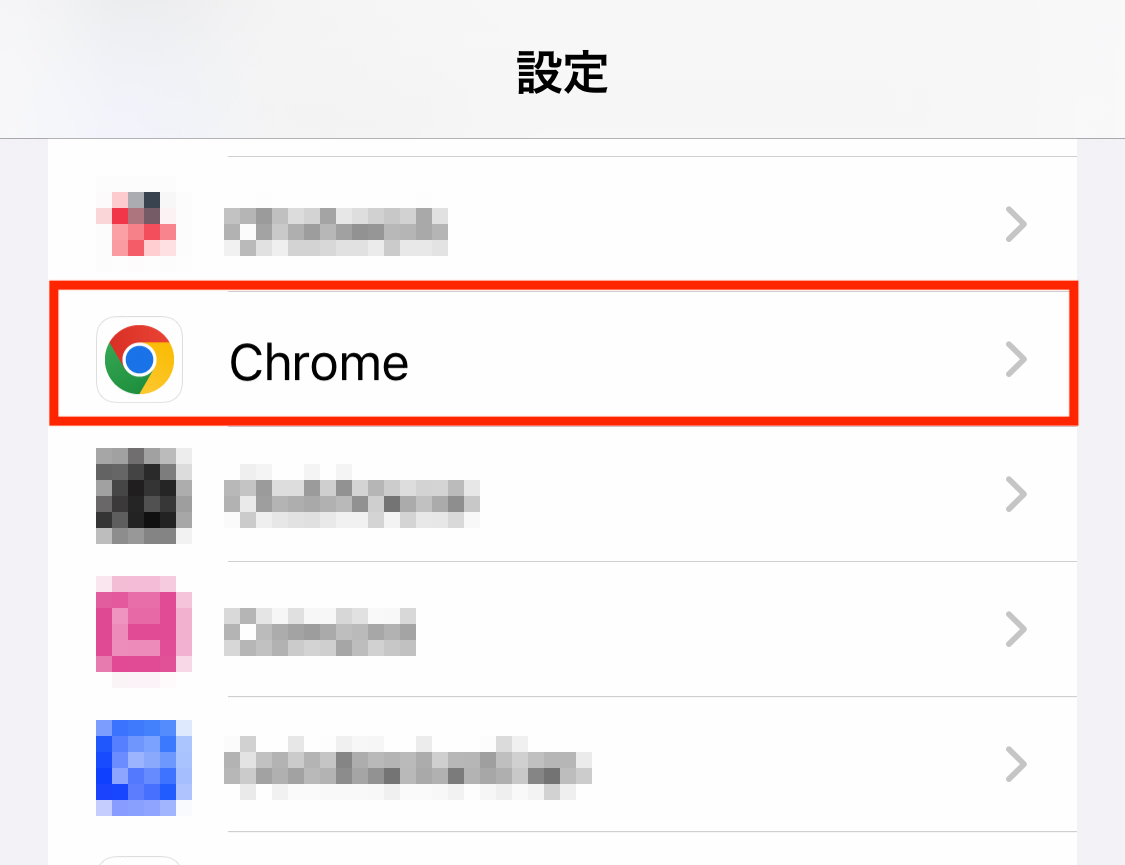
2.【カメラ】をONにします。
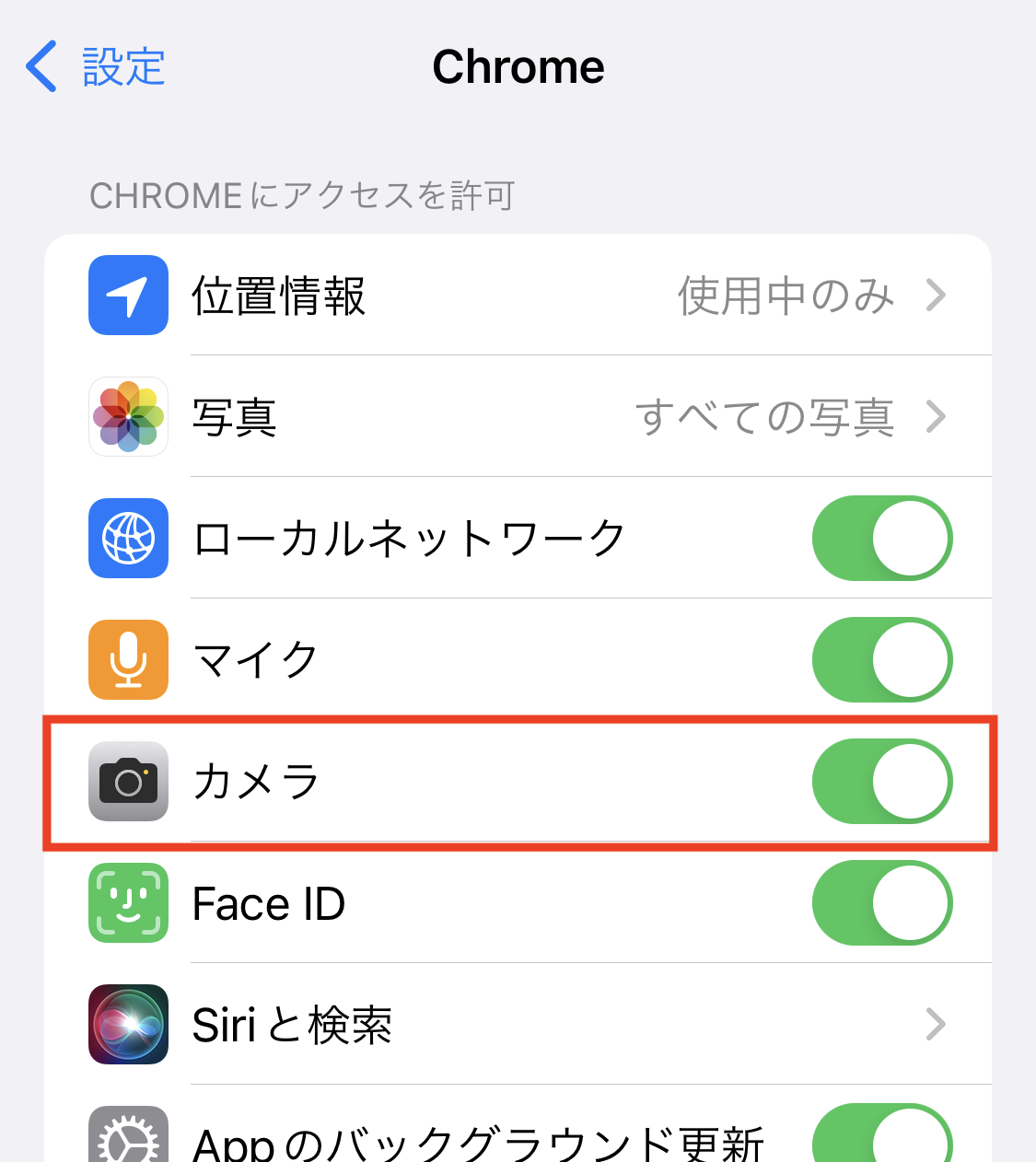
3.顔認証画面を再読み込みして、【準備完了ボタン】を押すとカメラが起動します。
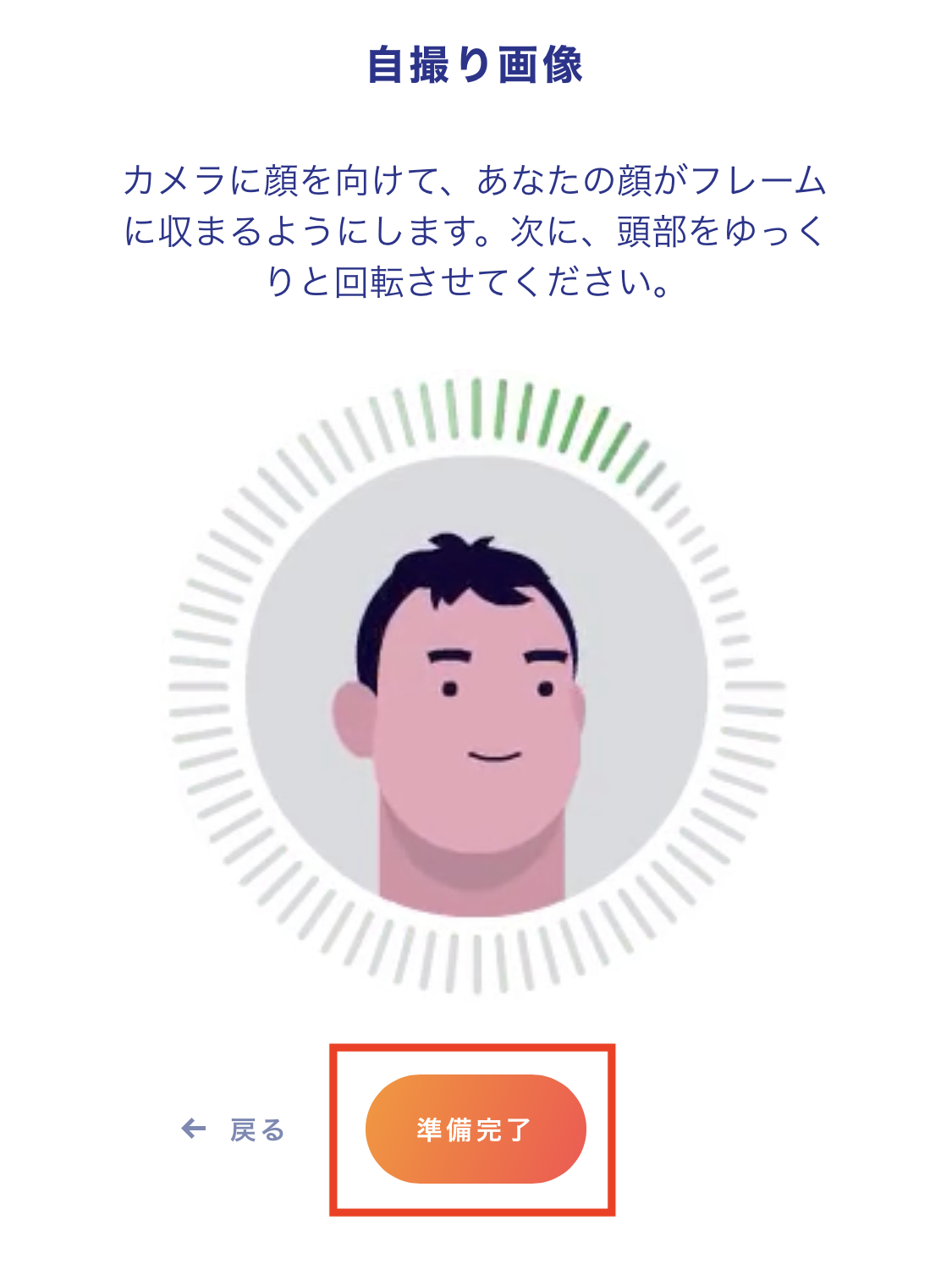
AndroidでGoogle Chromeをご利用の場合
1.GoogleChrome画面の右上にある縦3点ボタン【︙】をタップし【設定】をタップします。
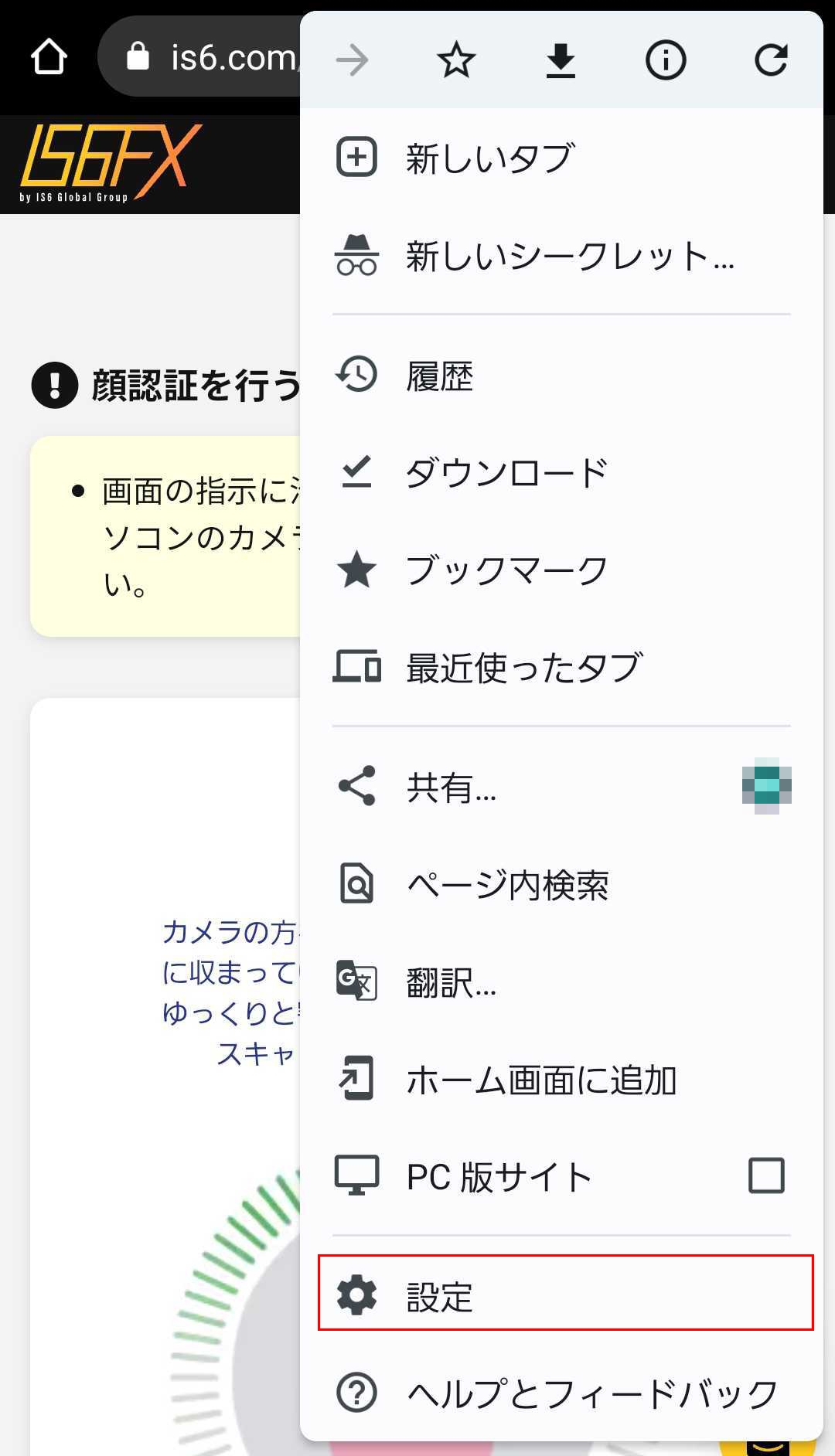
2.【サイトの設定】をタップします。
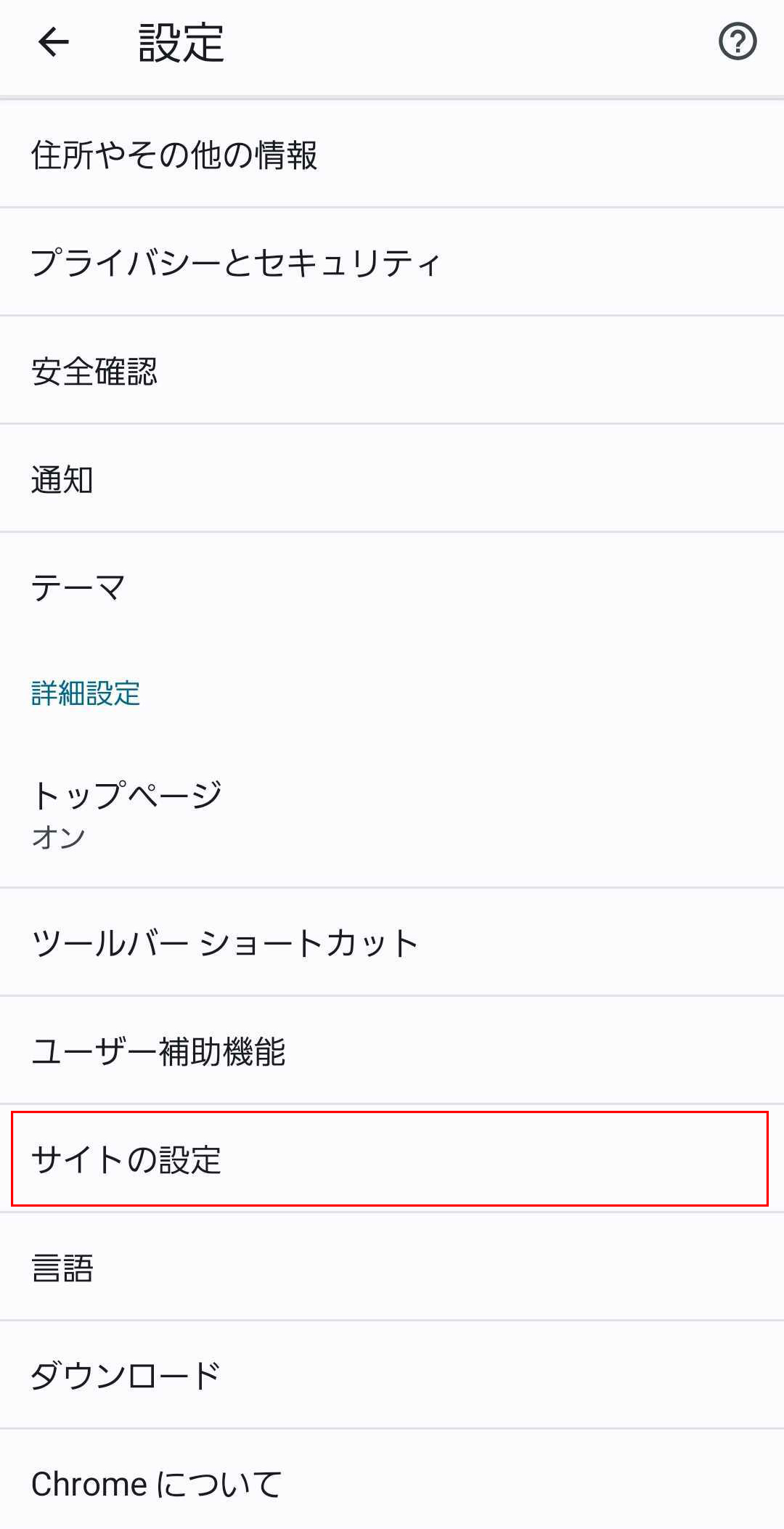
3.【カメラ】をタップします。
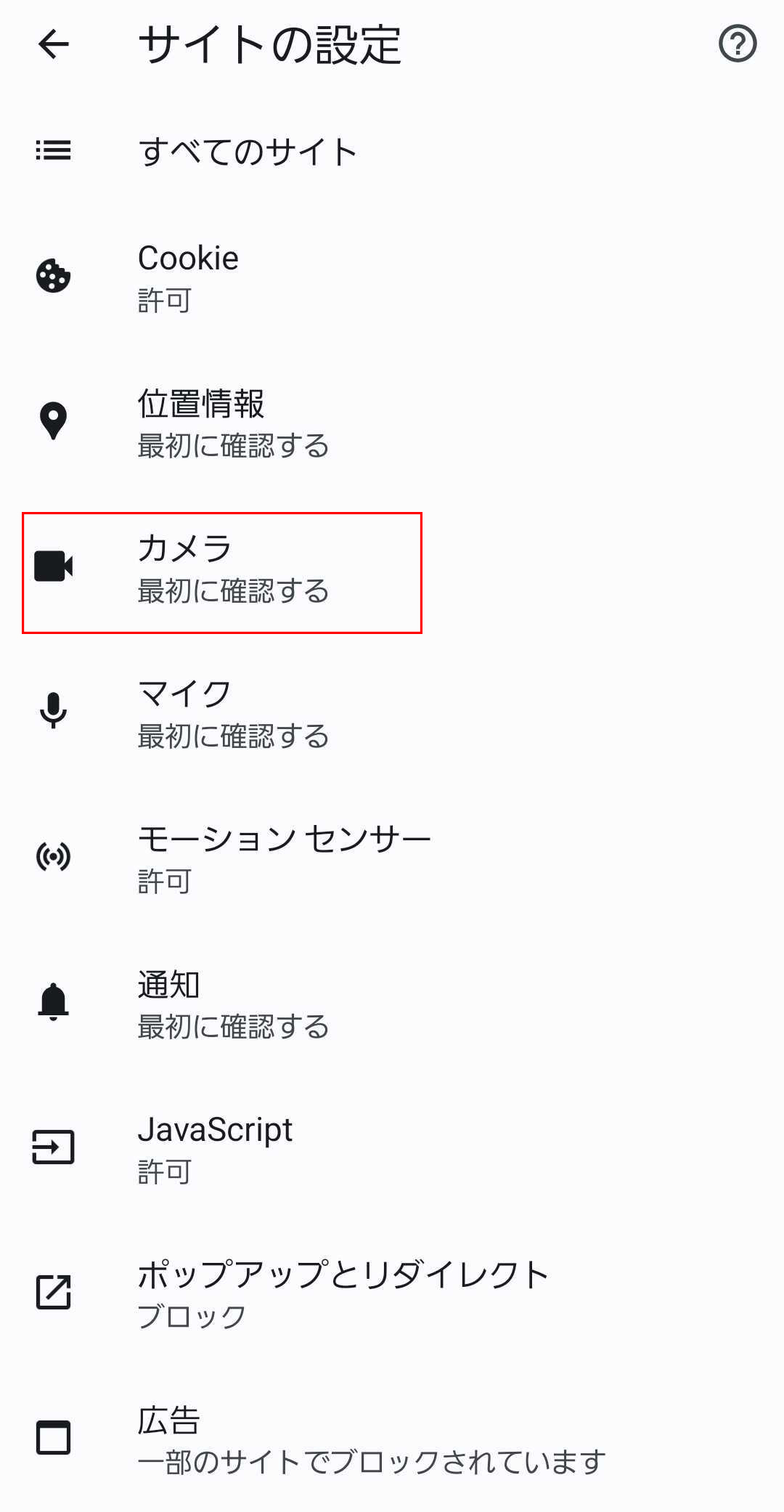
4.【カメラ】をONにします。

5.顔認証画面を再読み込みして、【許可する】をタップします。
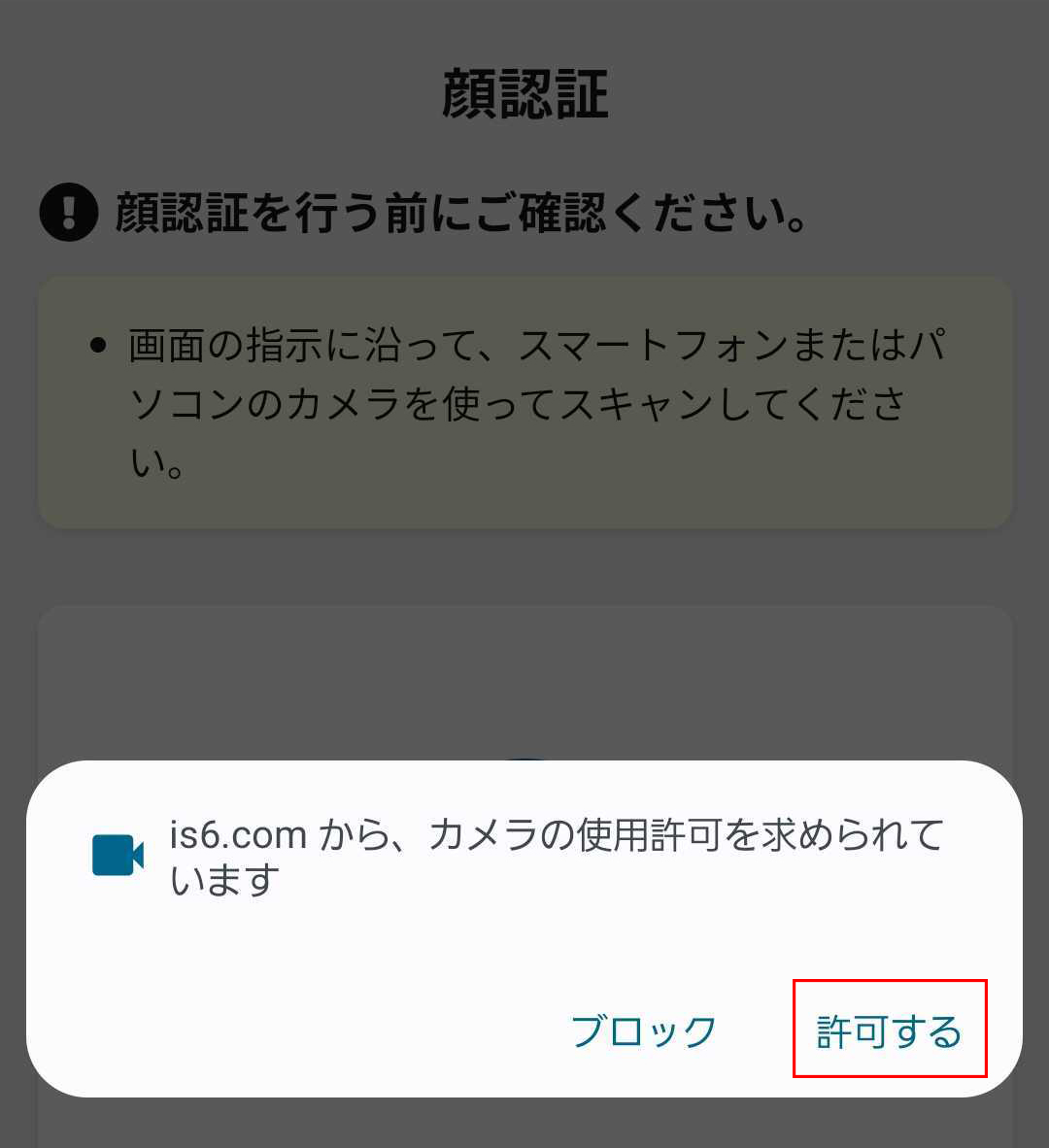
6.【準備完了ボタン】を押すとカメラが起動します。
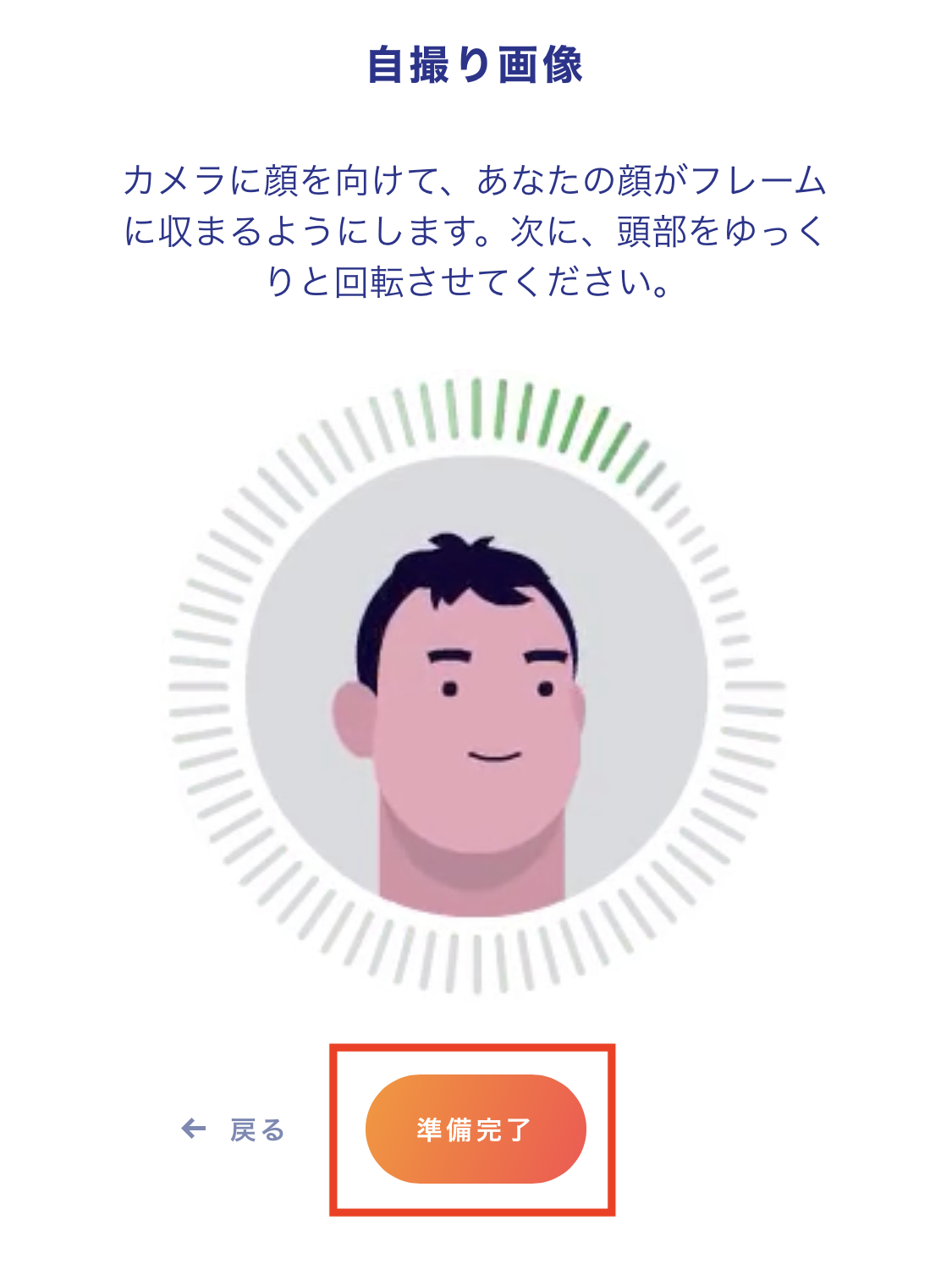
パソコンの場合
MacでSafariをご利用の場合
1.メニューバーの【Safari】 > 【環境設定】をクリックします。
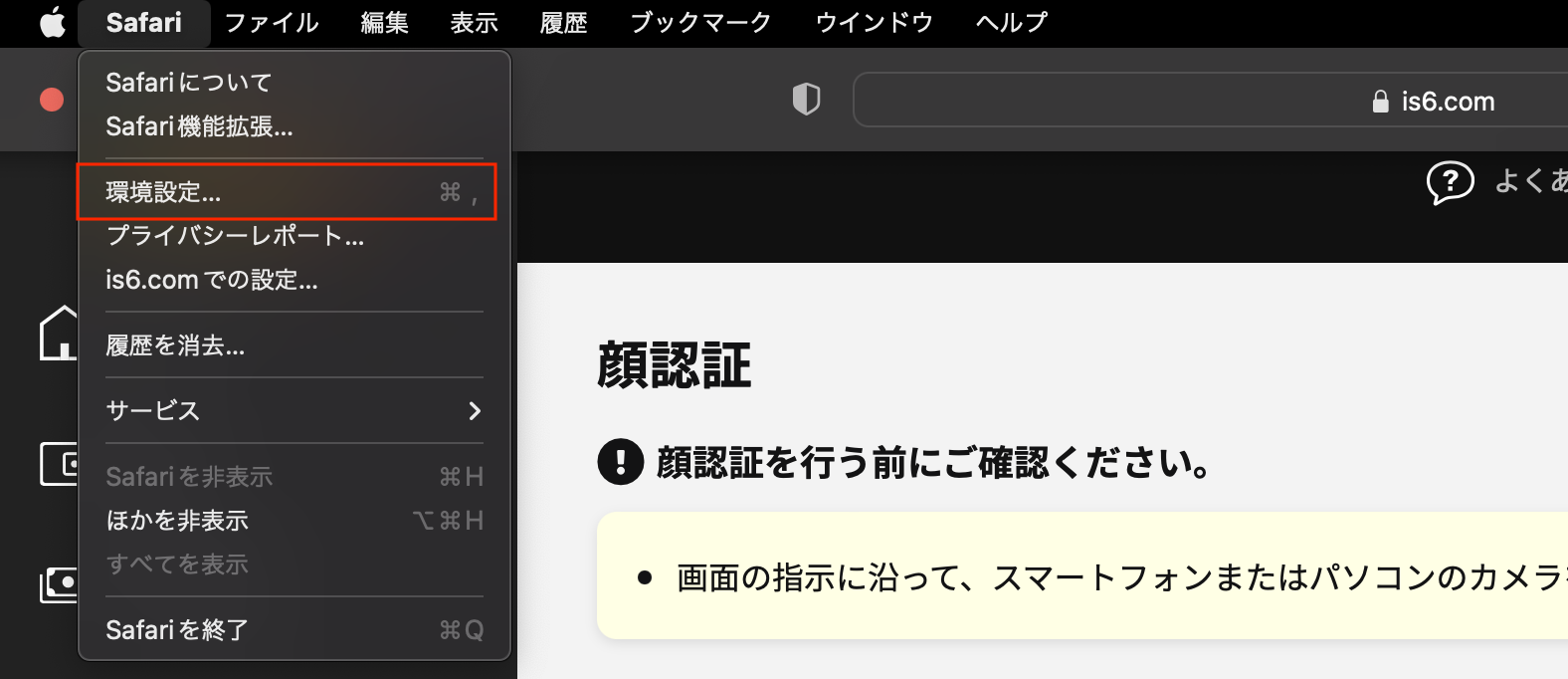
2.【Webサイト】をクリックします。
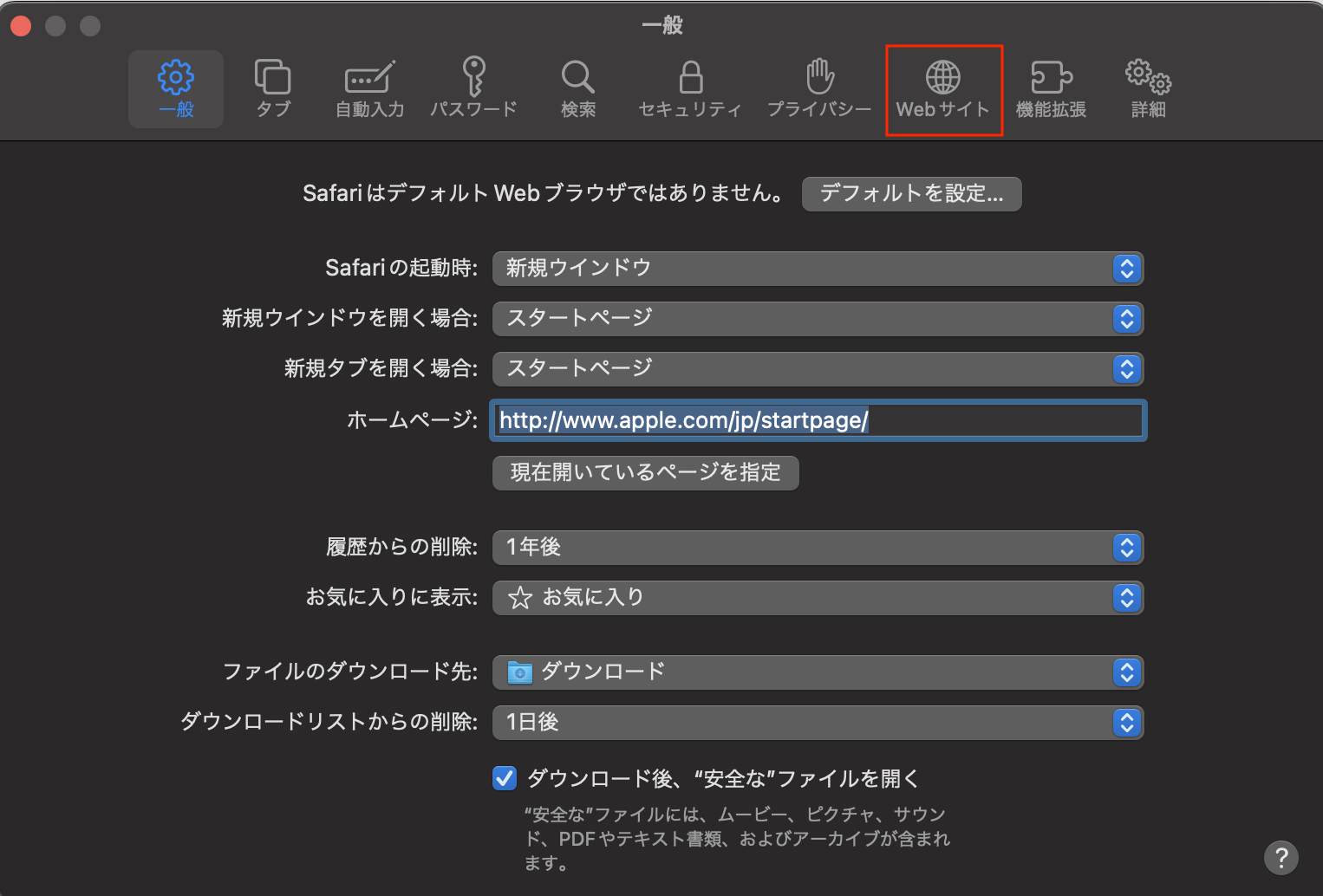
3.【カメラ】をクリックし、is6.comを【許可】に設定する
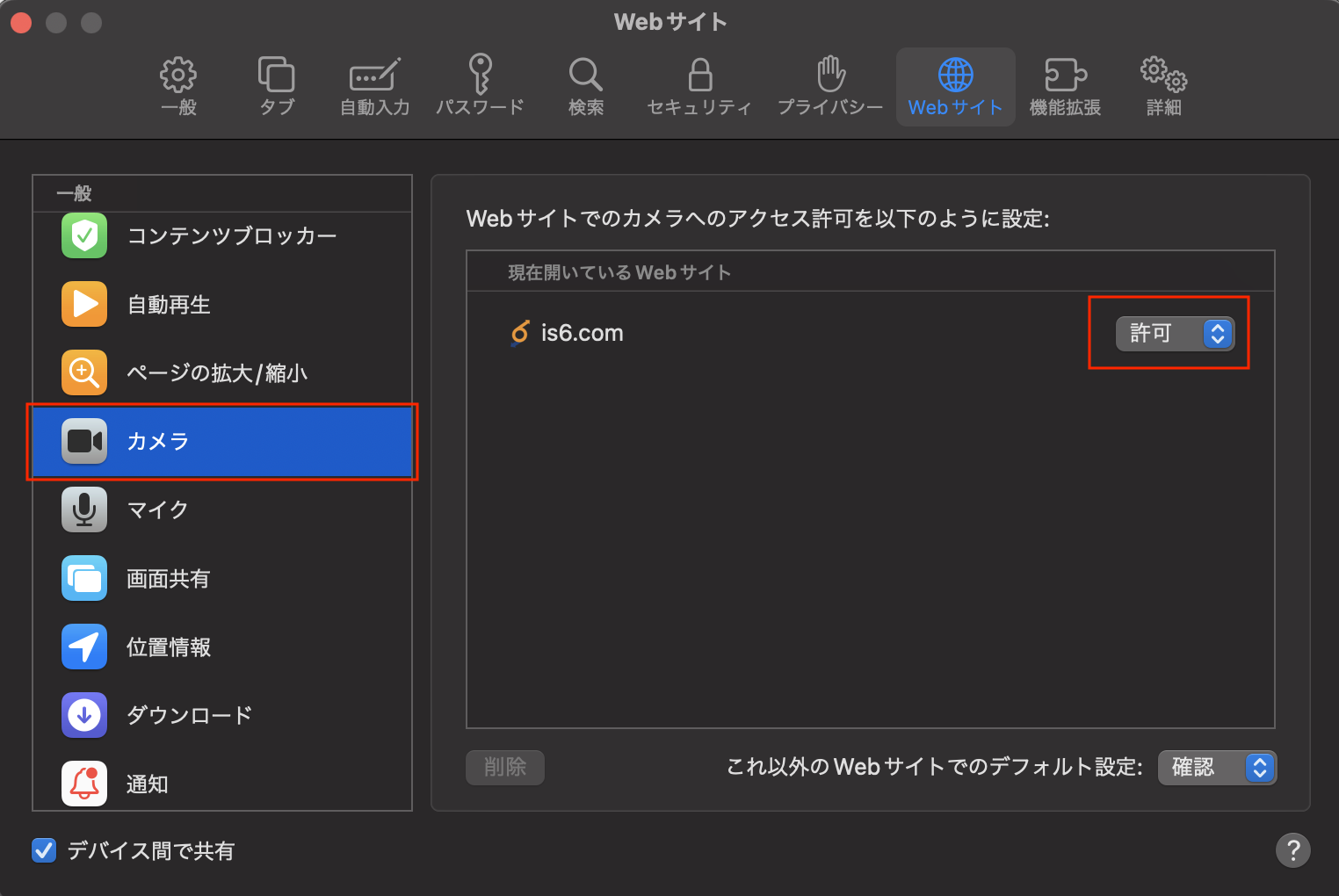
4.顔認証画面を再読み込みして、【準備完了ボタン】を押すとカメラが起動します。
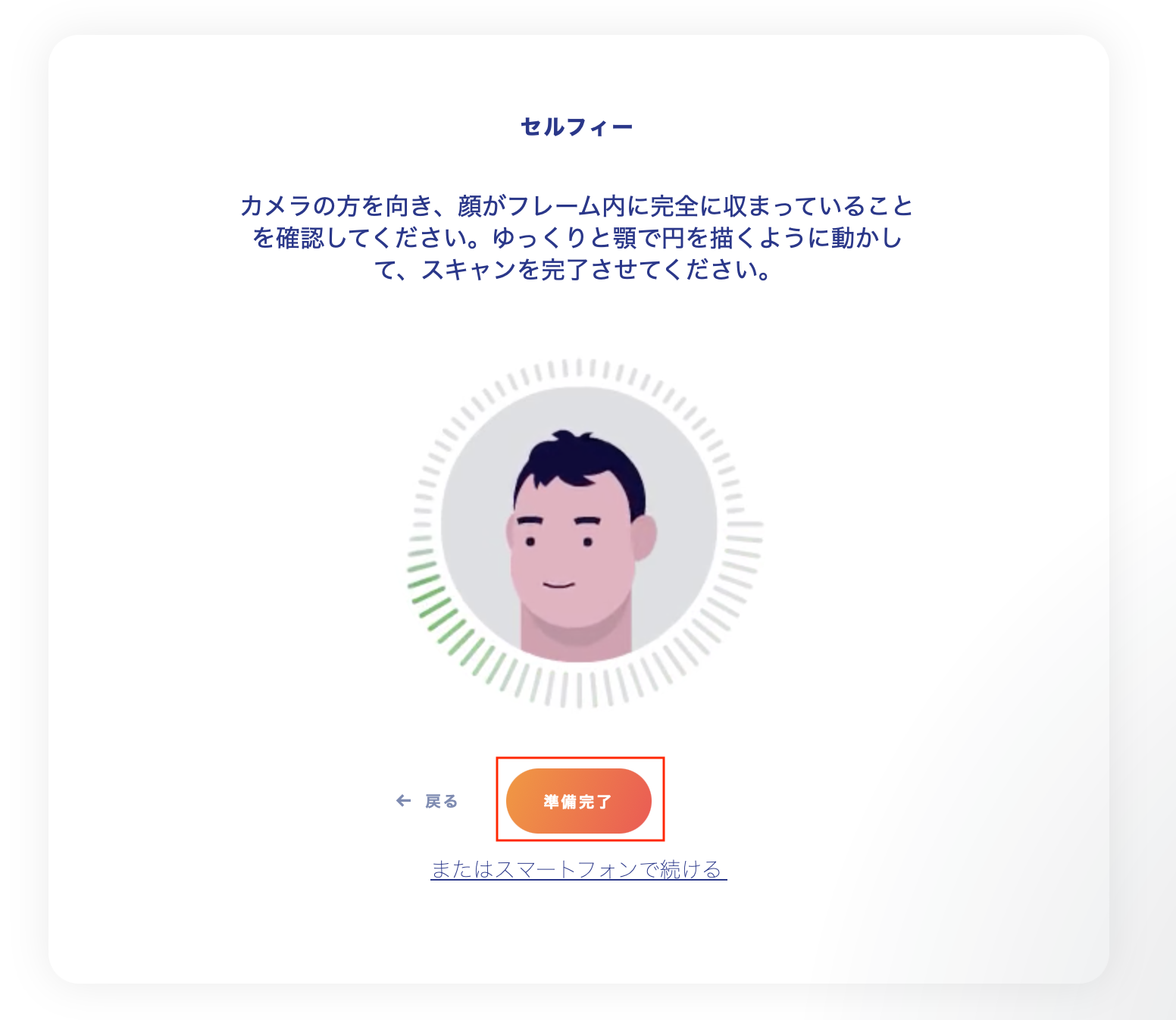
MacでGoogle Chromeをご利用の場合
1.GoogleChrome画面の右上にある縦3点ボタン【︙】をクリックし【設定】をクリックします。
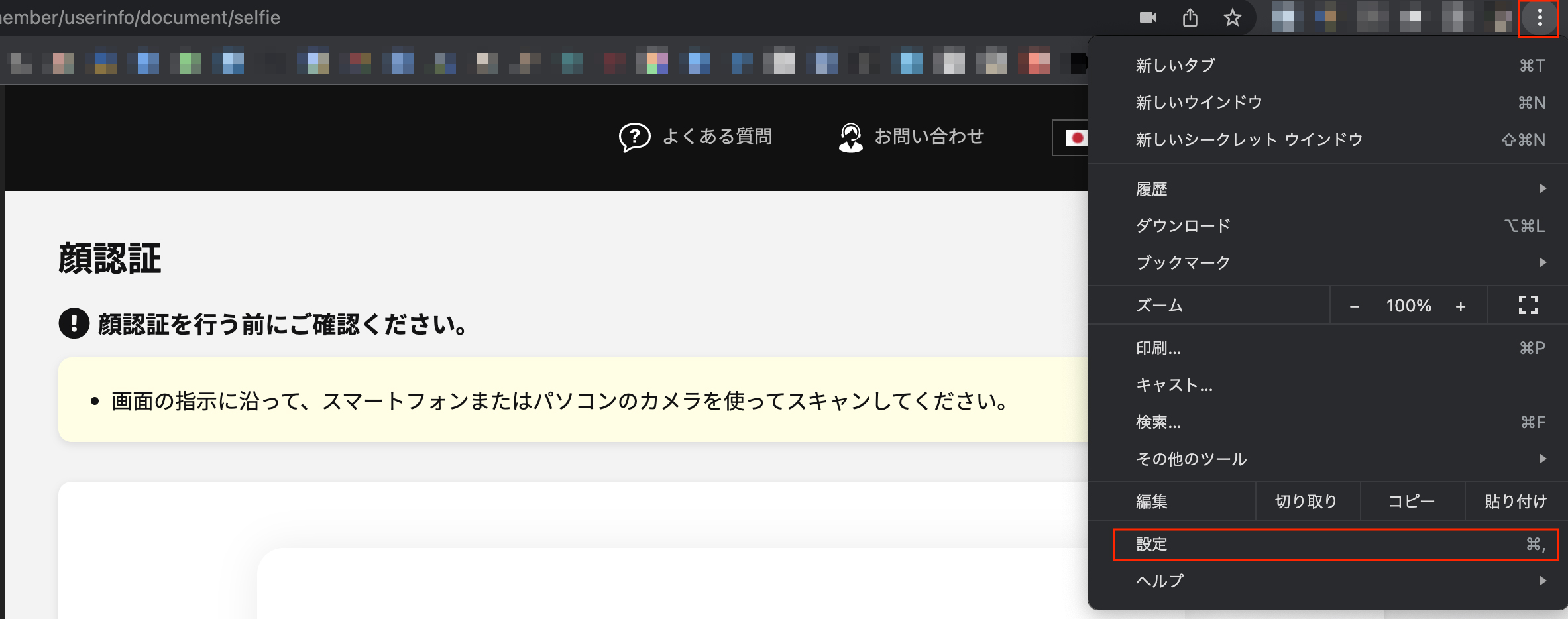
2.【プライバシーとセキュリティ】をクリックします。
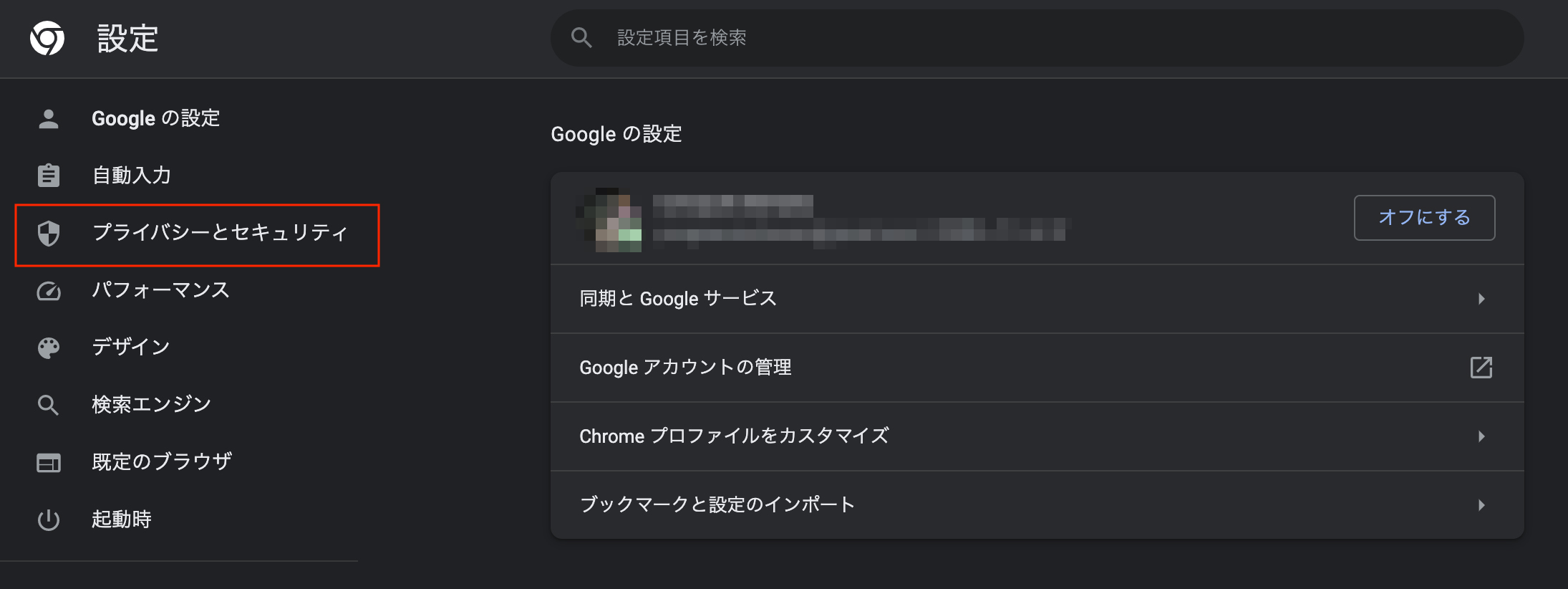
3.【サイトの設定】をクリックします。
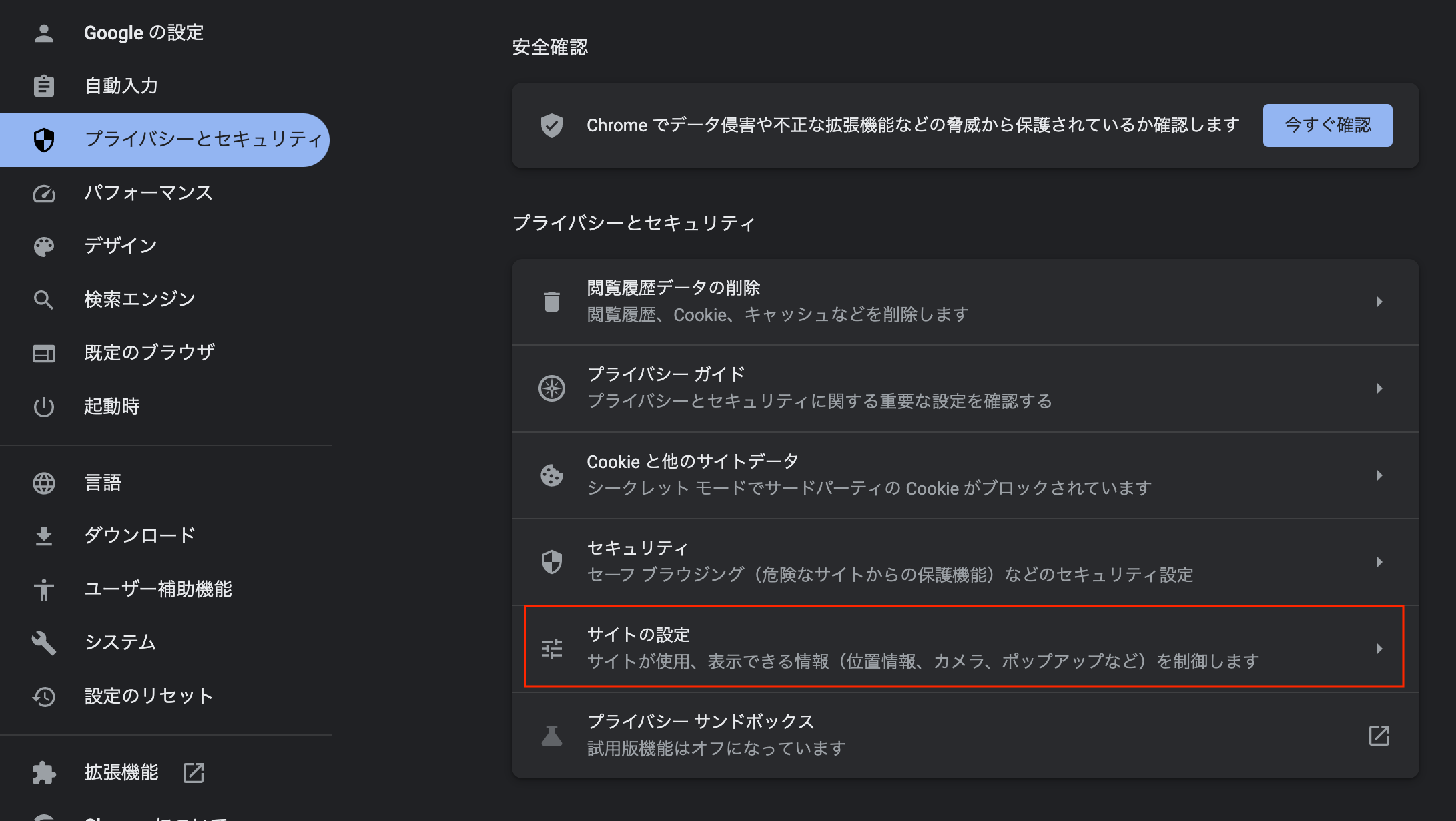
4.【カメラ】をクリックします。
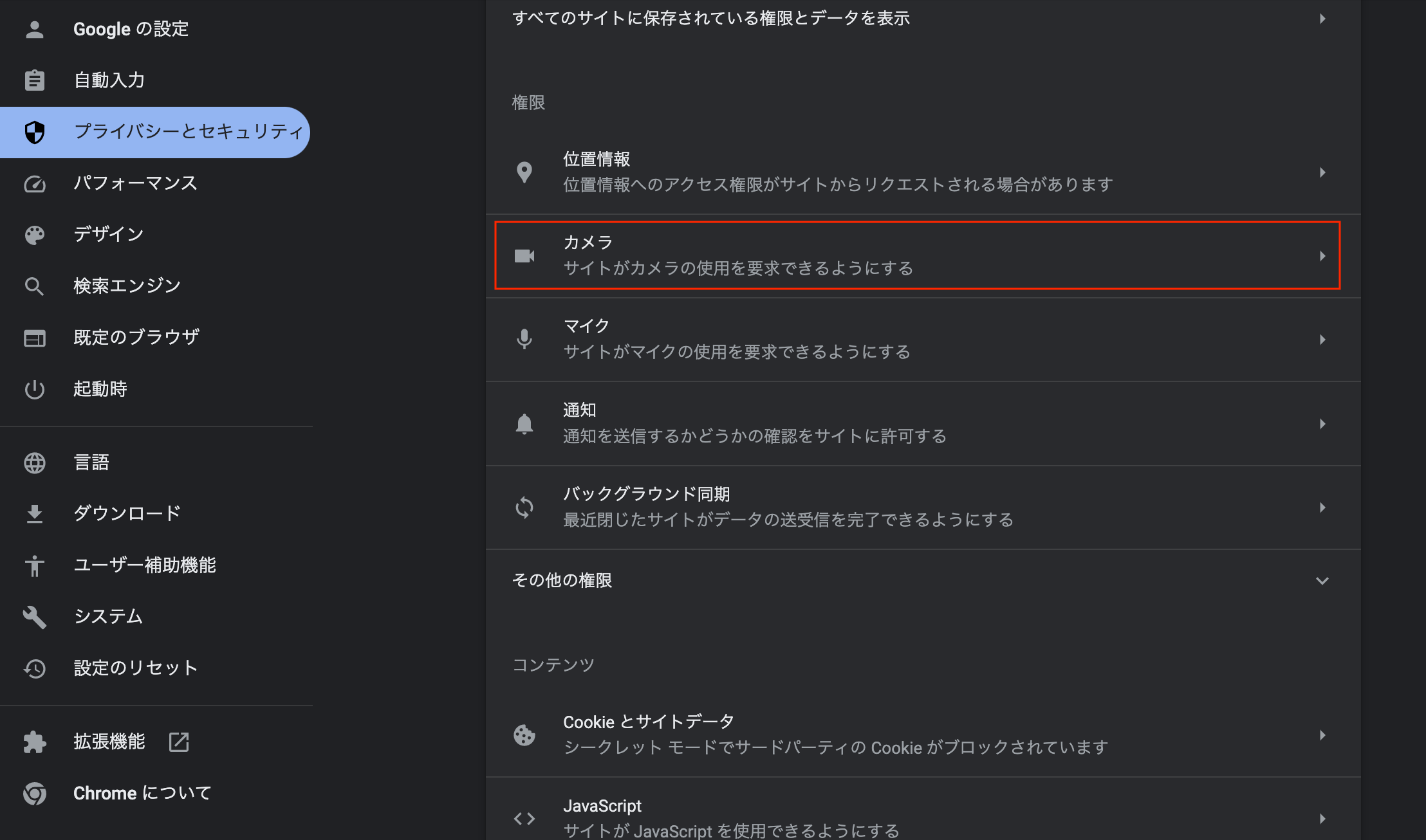
5.【サイトがカメラの使用を要求できるようにする】をクリックします。
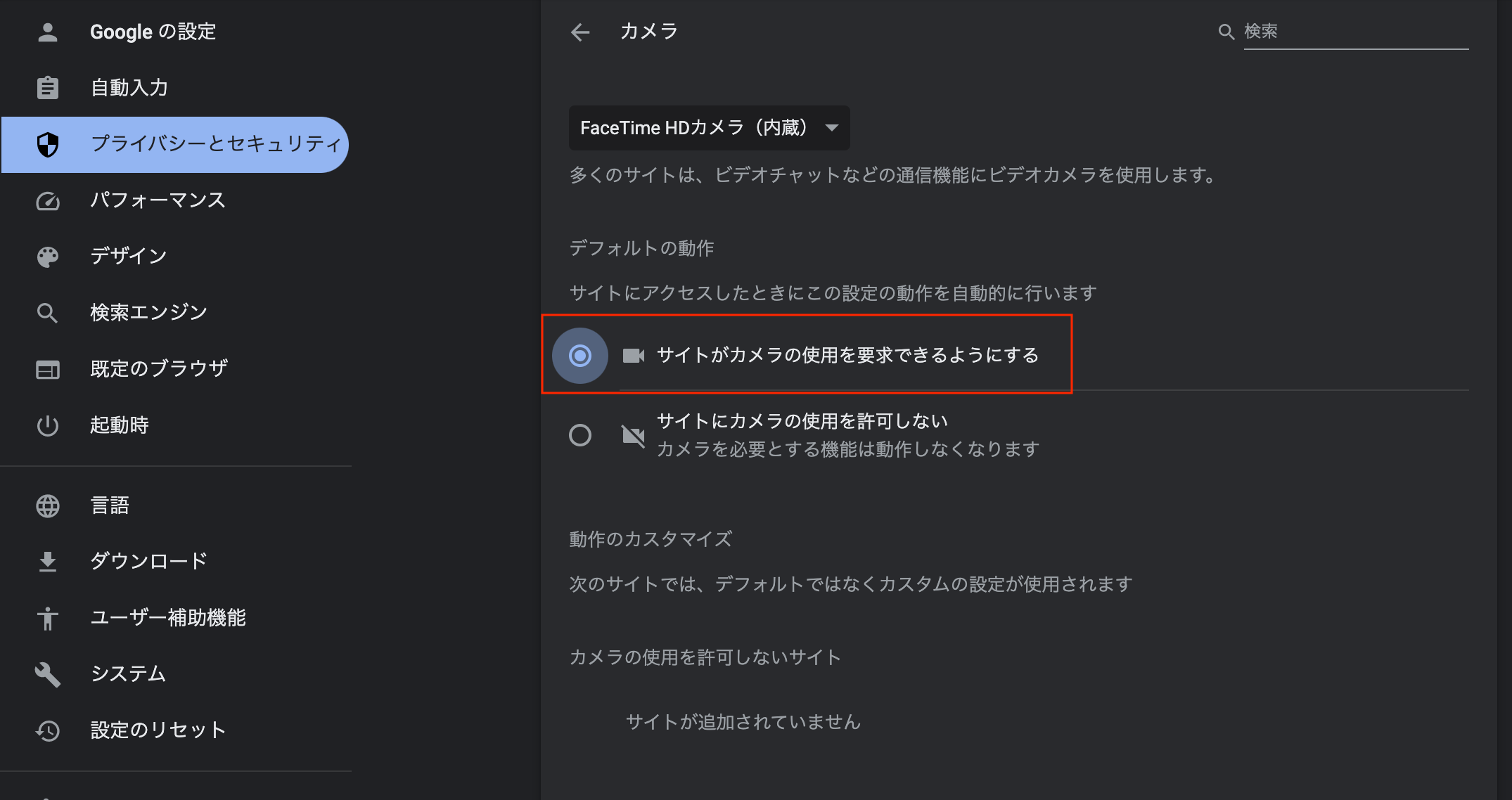
6.顔認証画面を再読み込みして、【許可する】をクリックします。
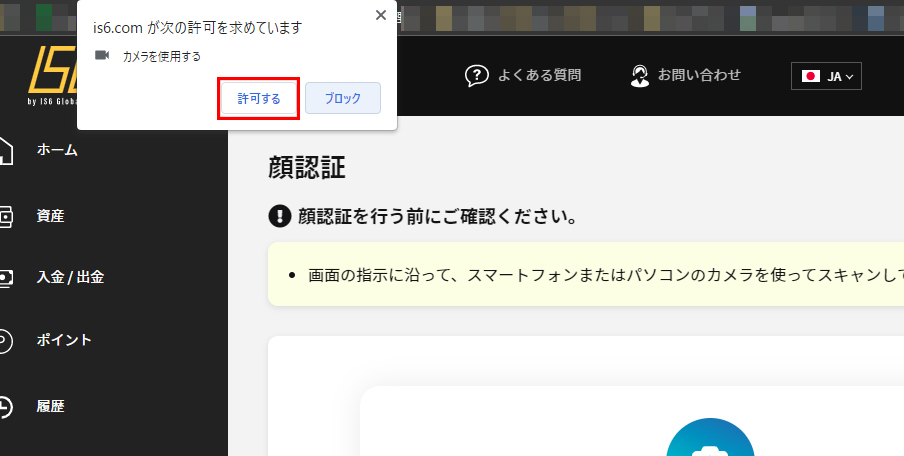
7.【準備完了ボタン】を押すとカメラが起動します。
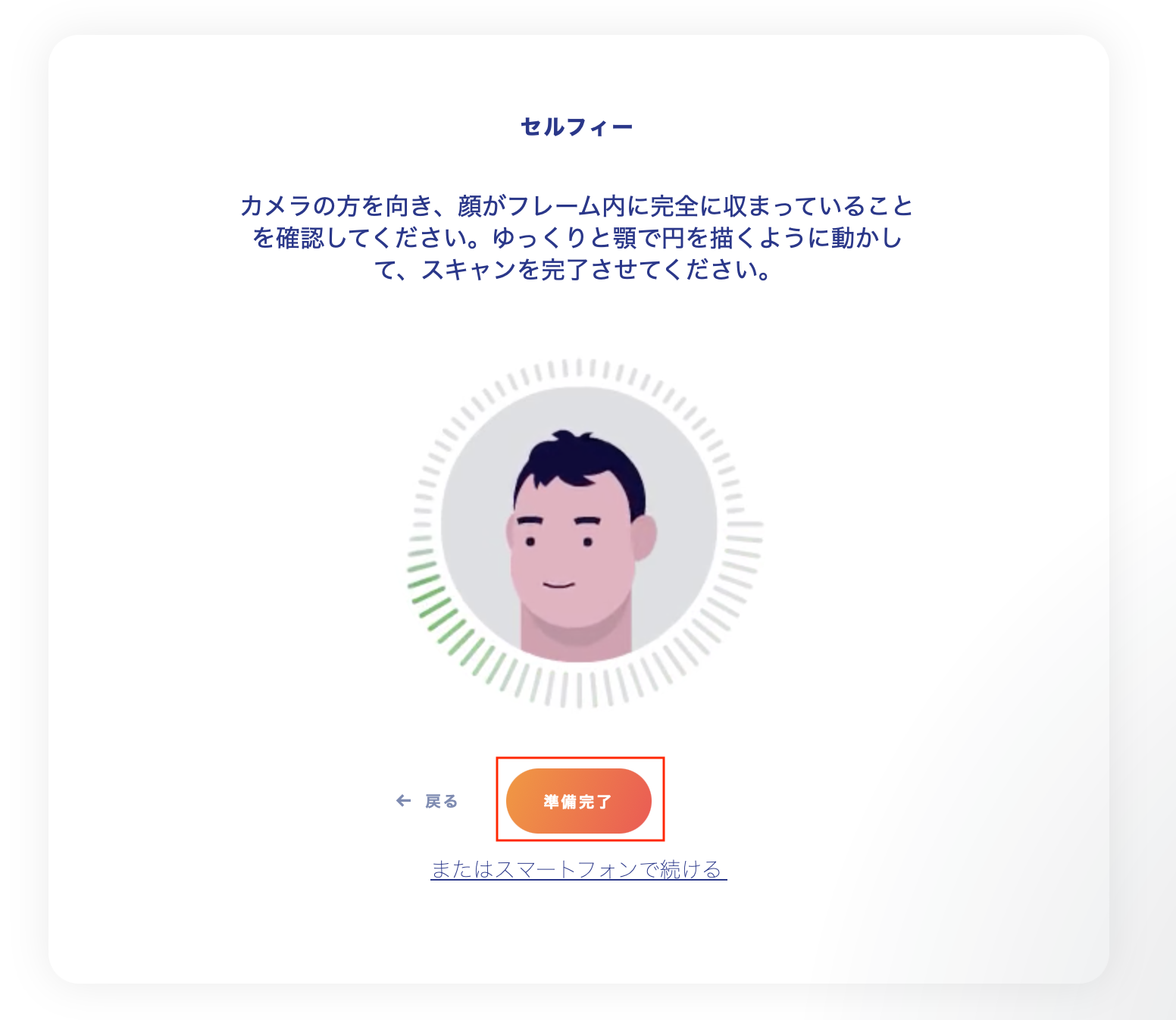
WindowsでEdgeをご利用の場合
1.Edge画面の右上にある横3点ボタン【・・・】をクリックし【設定】をクリックします。
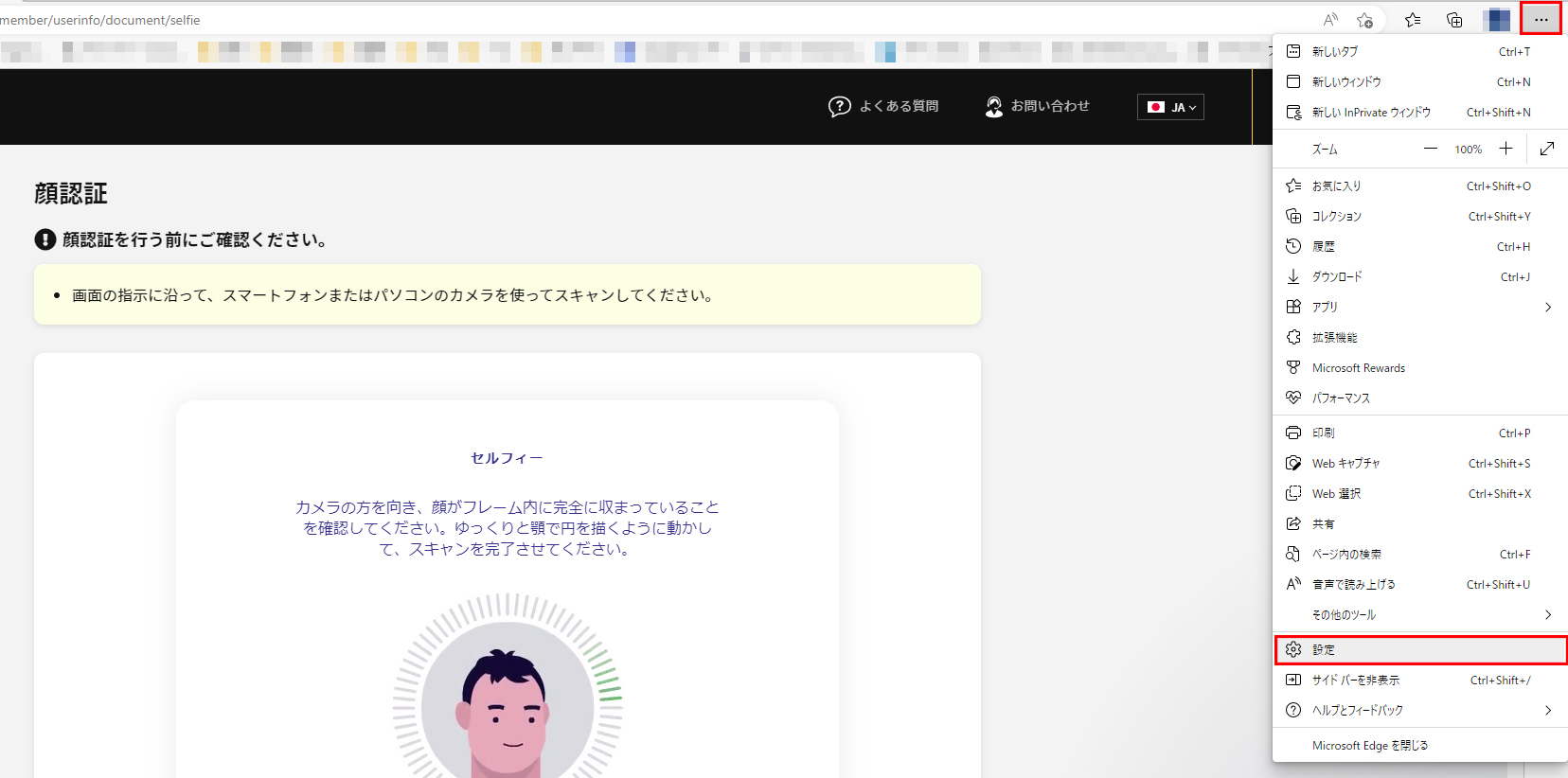
2.左側の【Cookieとサイトのアクセス許可】をクリックします。
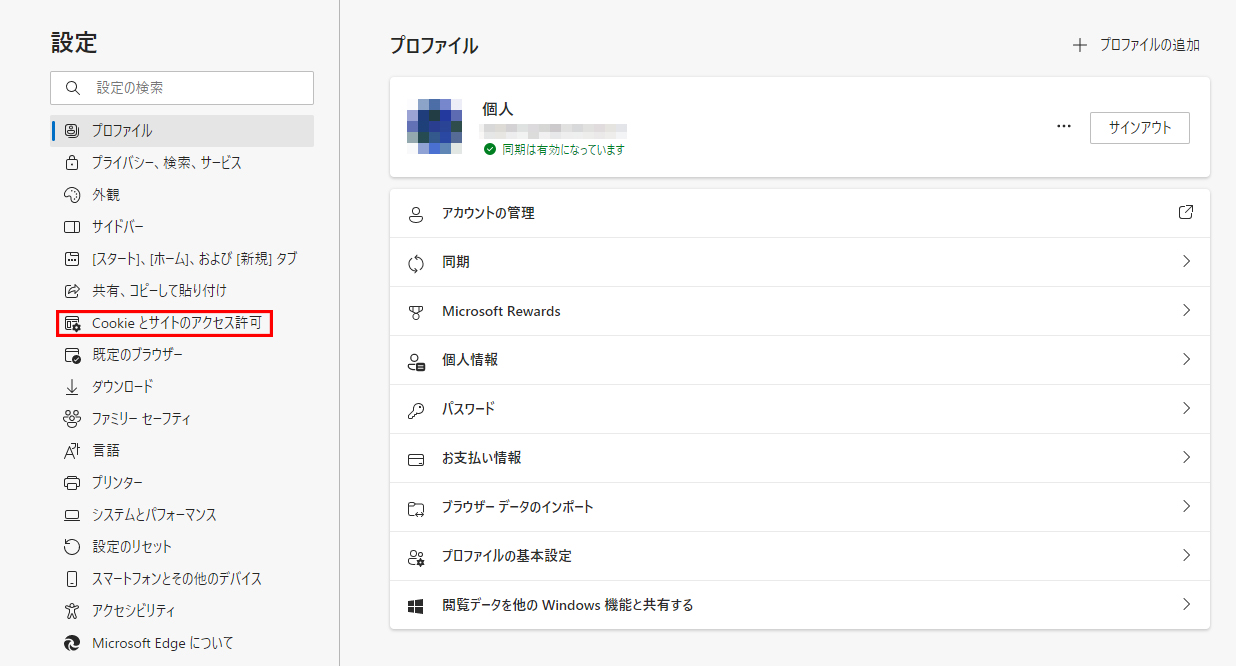
3.【カメラ】をクリックします。
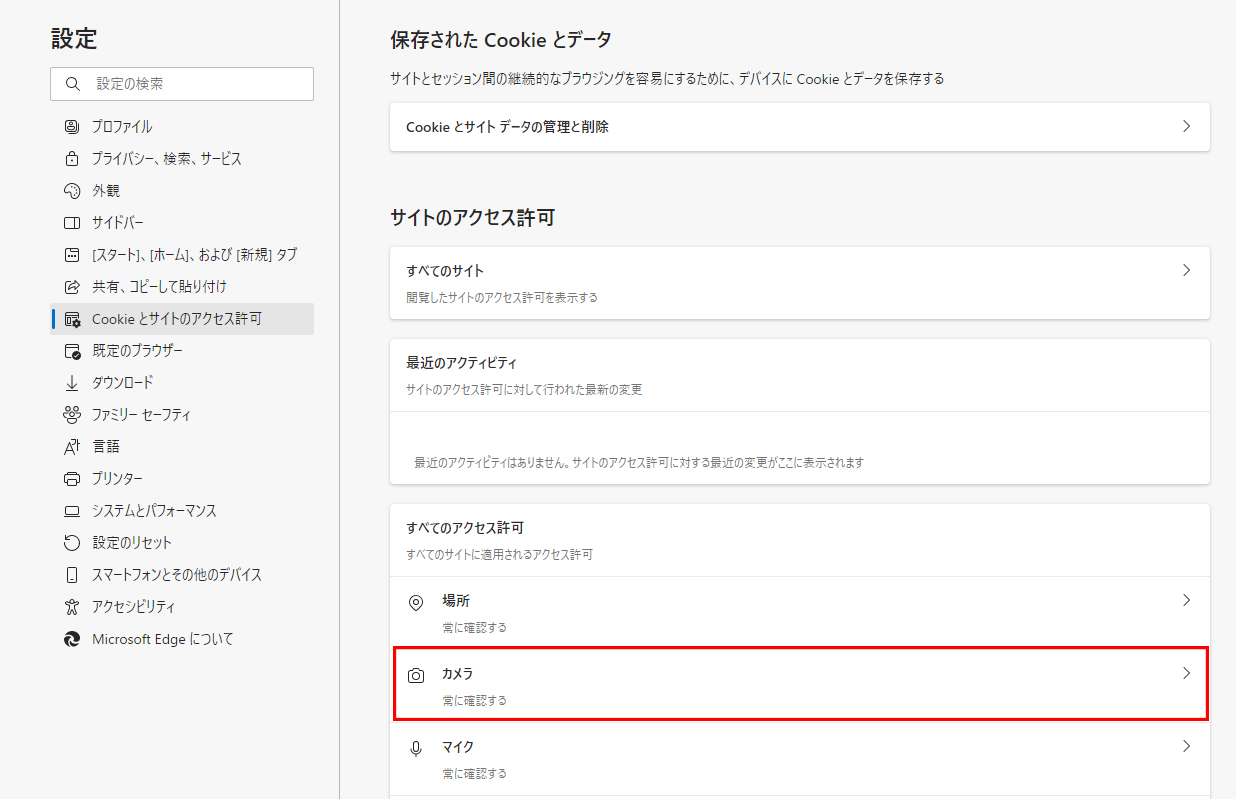
4.【アクセスする前に確認する】をONにします。
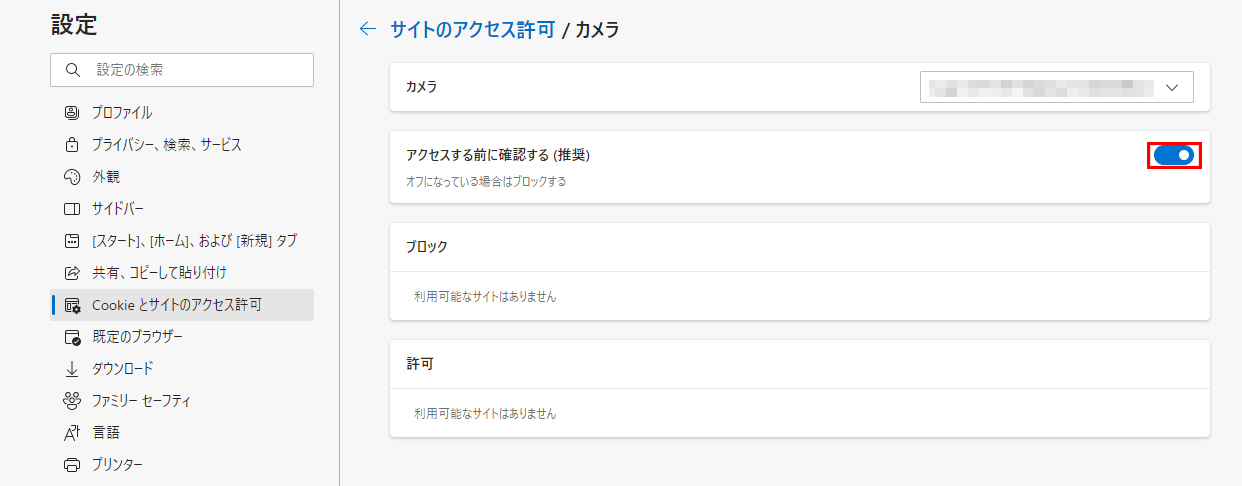
※カメラ項目がない場合は、パソコンとカメラが接続できていない可能性があります。
5.顔認証画面を再読み込みして、【許可する】をクリックします。
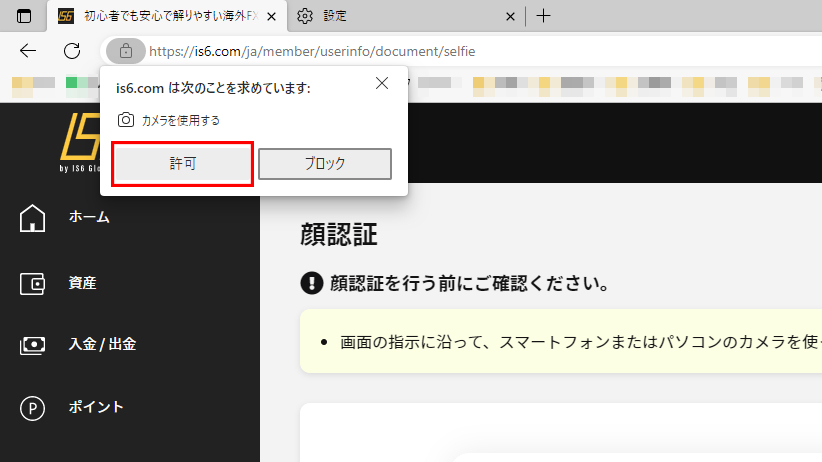
6.【準備完了ボタン】を押すとカメラが起動します。
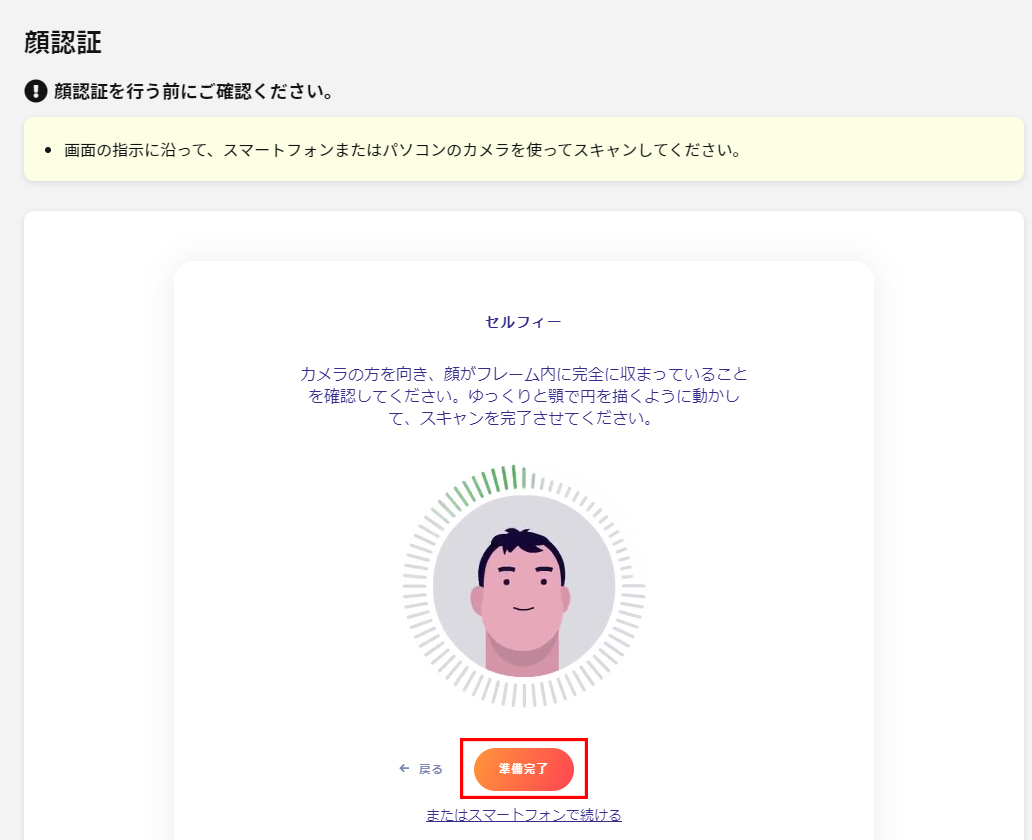
WindowsでGoogle Chromeをご利用の場合
1.GoogleChrome画面の右上にある縦3点ボタン【︙】をクリックし【設定】をクリックします。
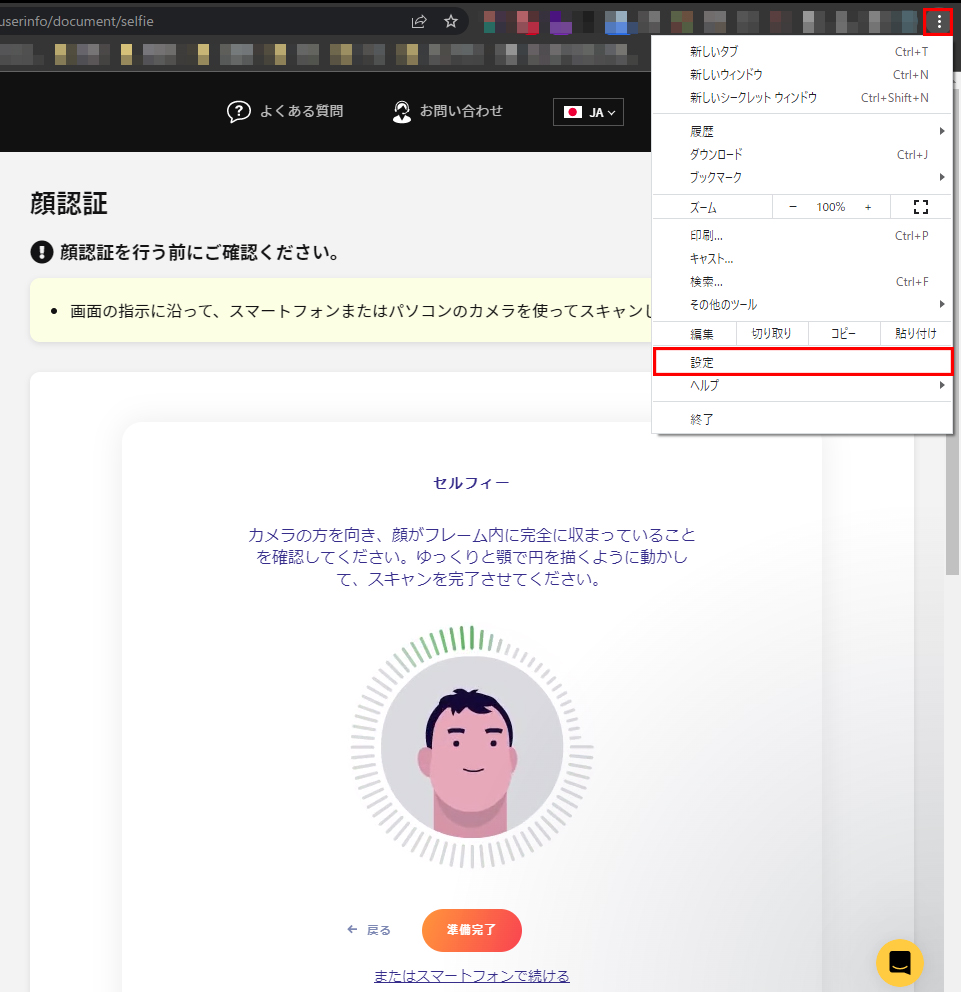
2.【プライバシーとセキュリティ】をクリックします。
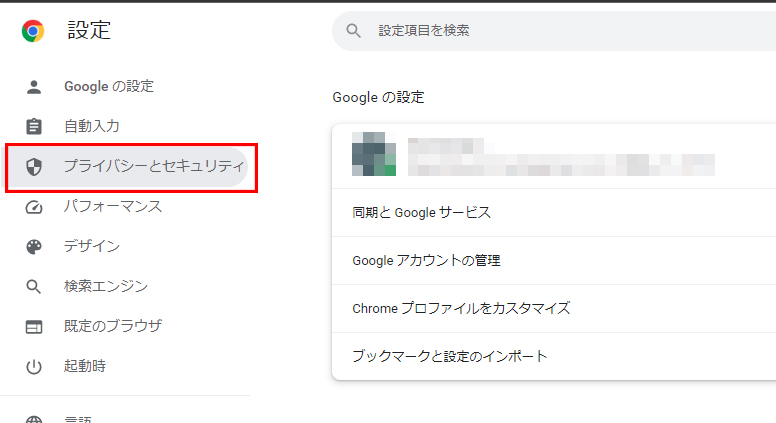
3.【サイトの設定】をクリックします。
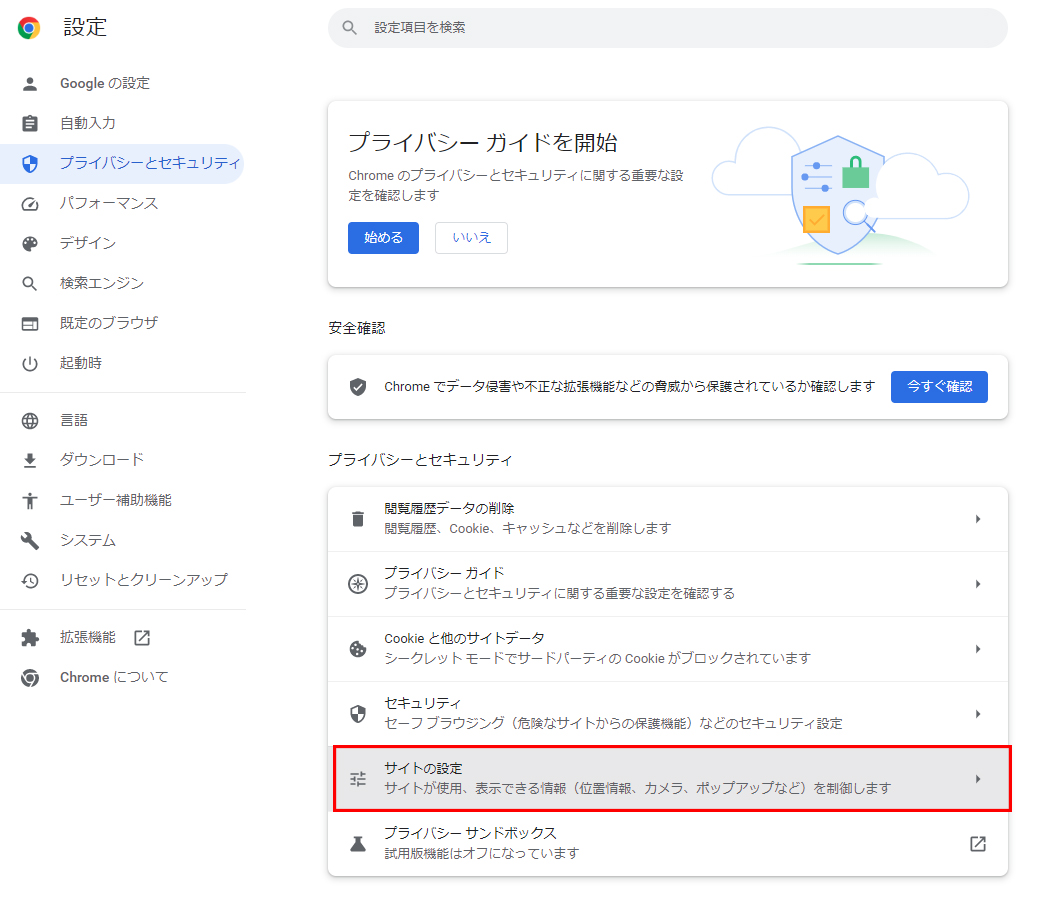
4.【カメラ】をクリックします。
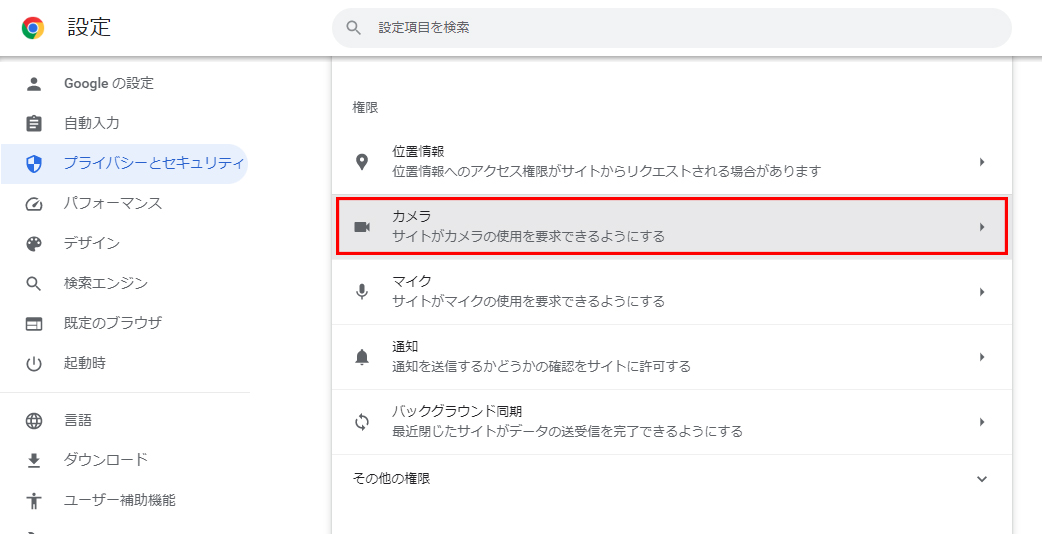
5.【サイトがカメラの使用を要求できるようにする】をクリックします。
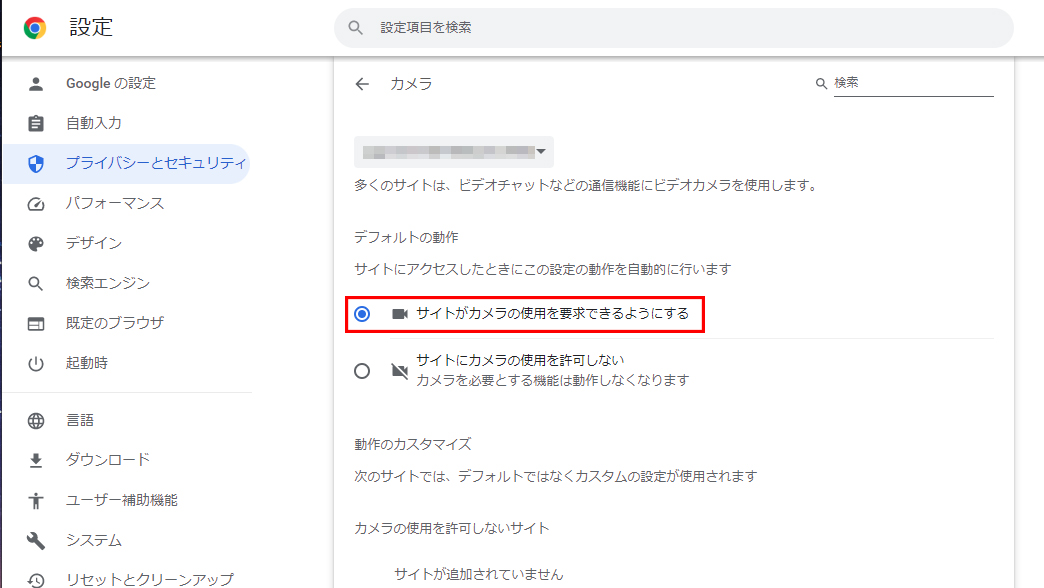
6.顔認証画面を再読み込みして、【許可する】をクリックします。
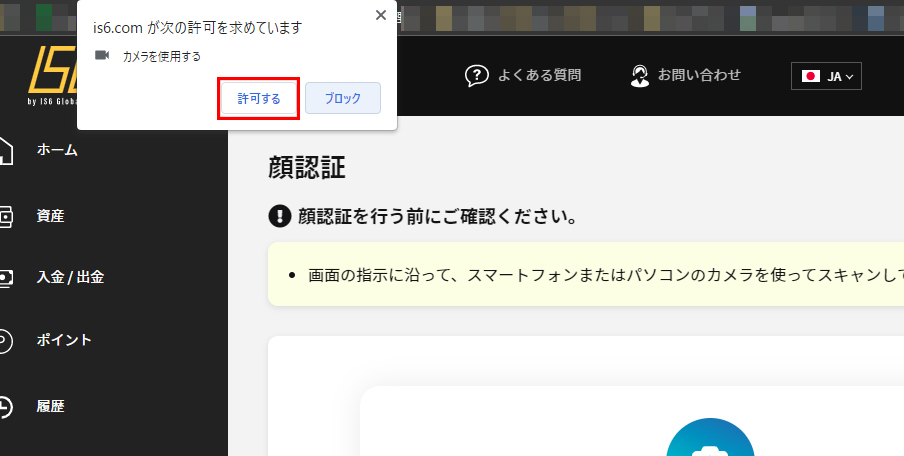
7.【準備完了ボタン】を押すとカメラが起動します。