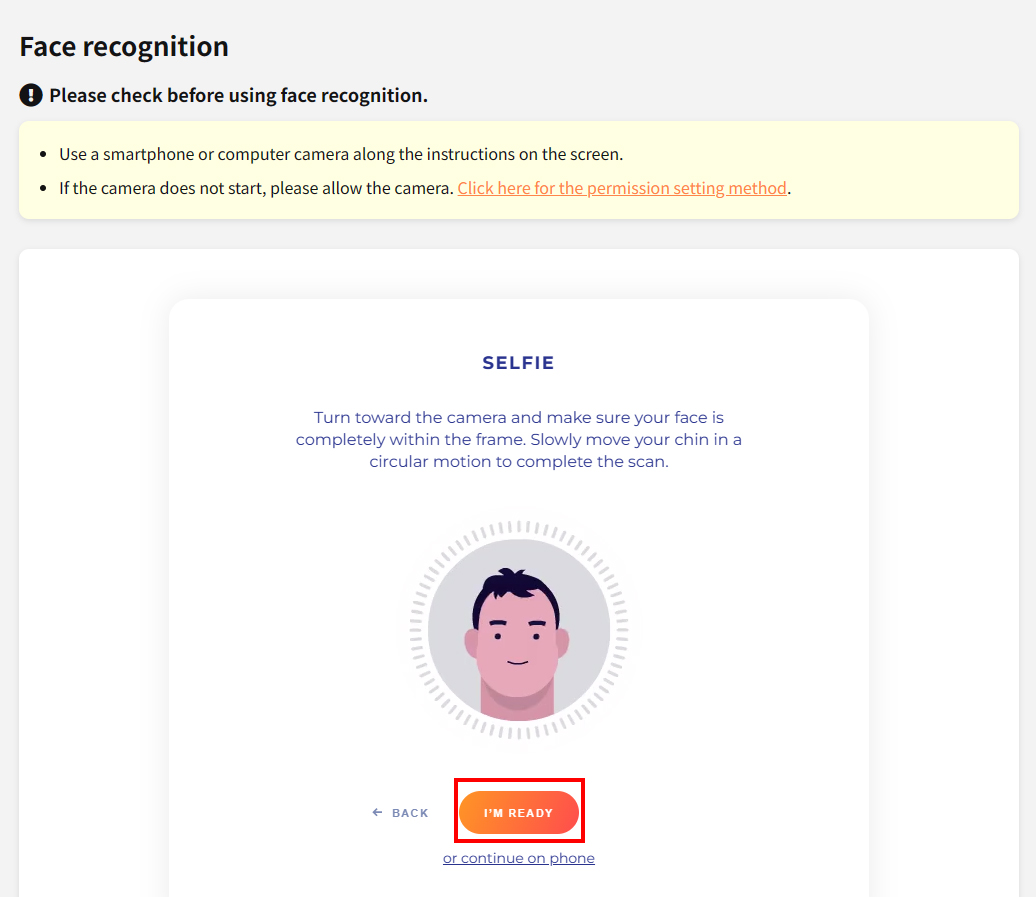Về xác thực khuôn mặt
Nếu quý khách từ chối cho phép truy cập vào máy ảnh khi thực hiện xác thực khuôn mặt, việc xác thực sẽ không thể thực hiện.
Dưới đây là cách cài đặt cho phép truy cập máy ảnh.
Dành cho điện thoại thông minh
Sử dụng Safari trên iPhone
1.Nhấn vào "Cài đặt" > "Safari"
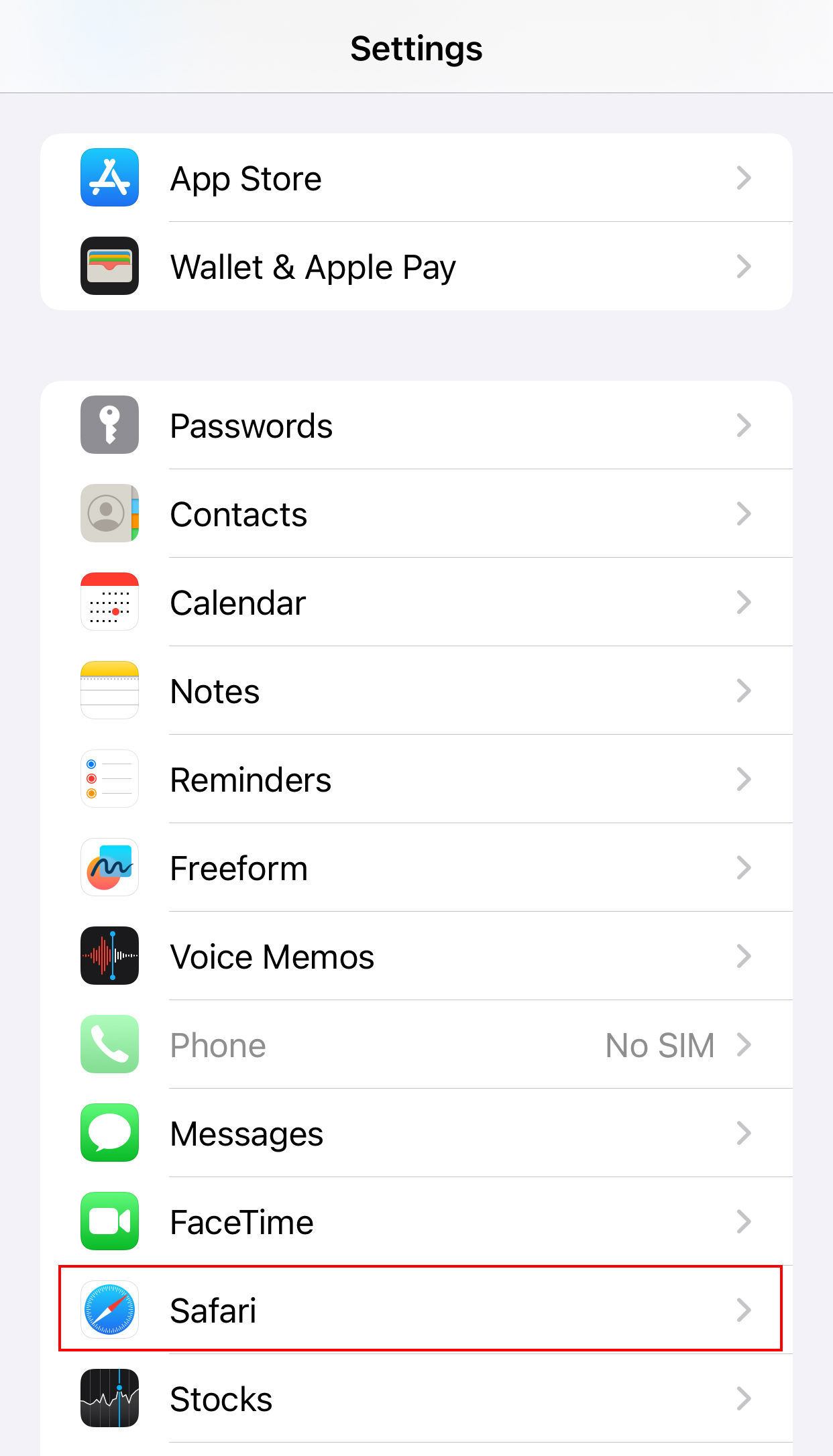
2.Nhấn vào "Máy ảnh"
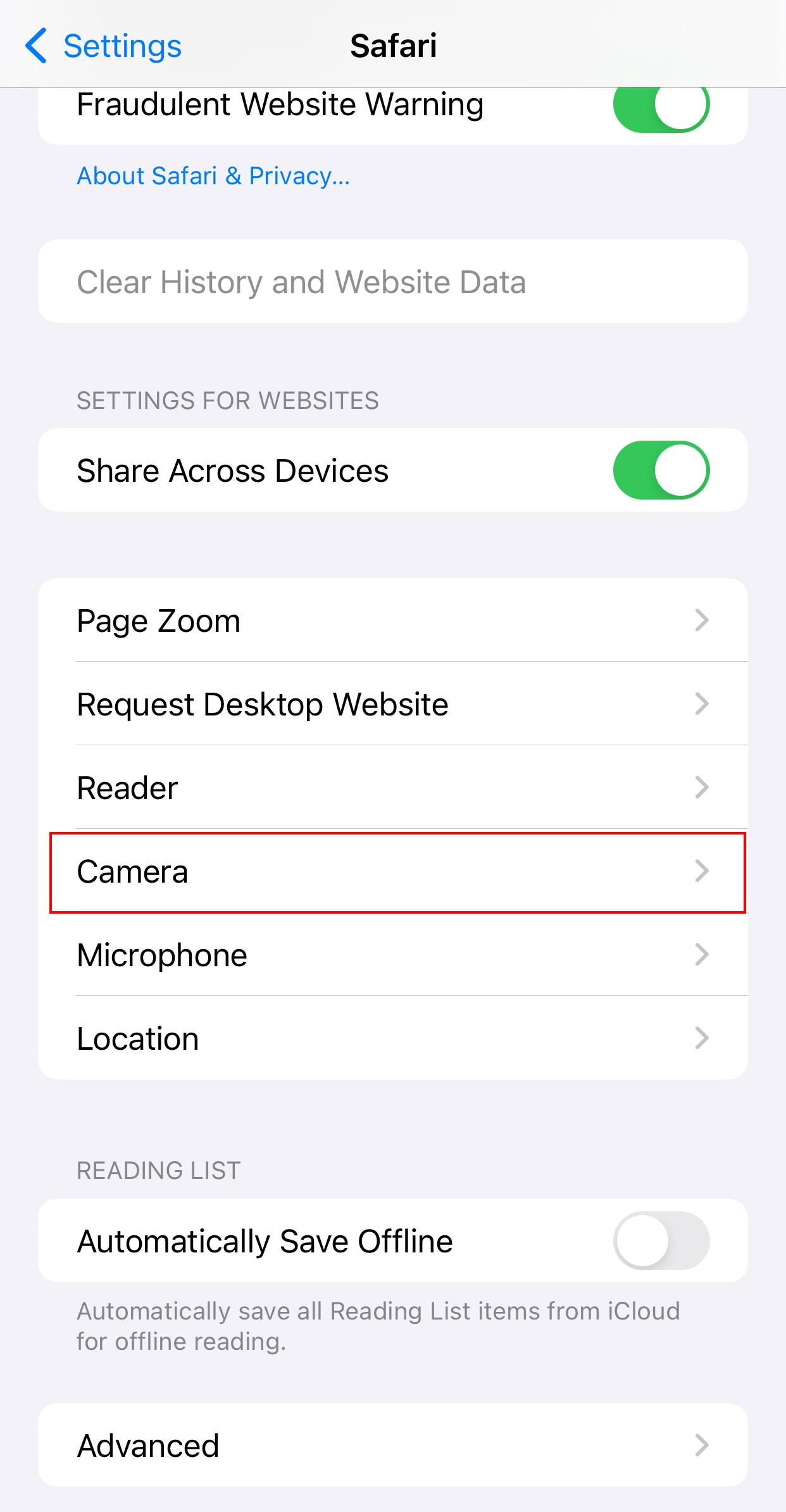
3.Đánh dấu vào "Cho phép"
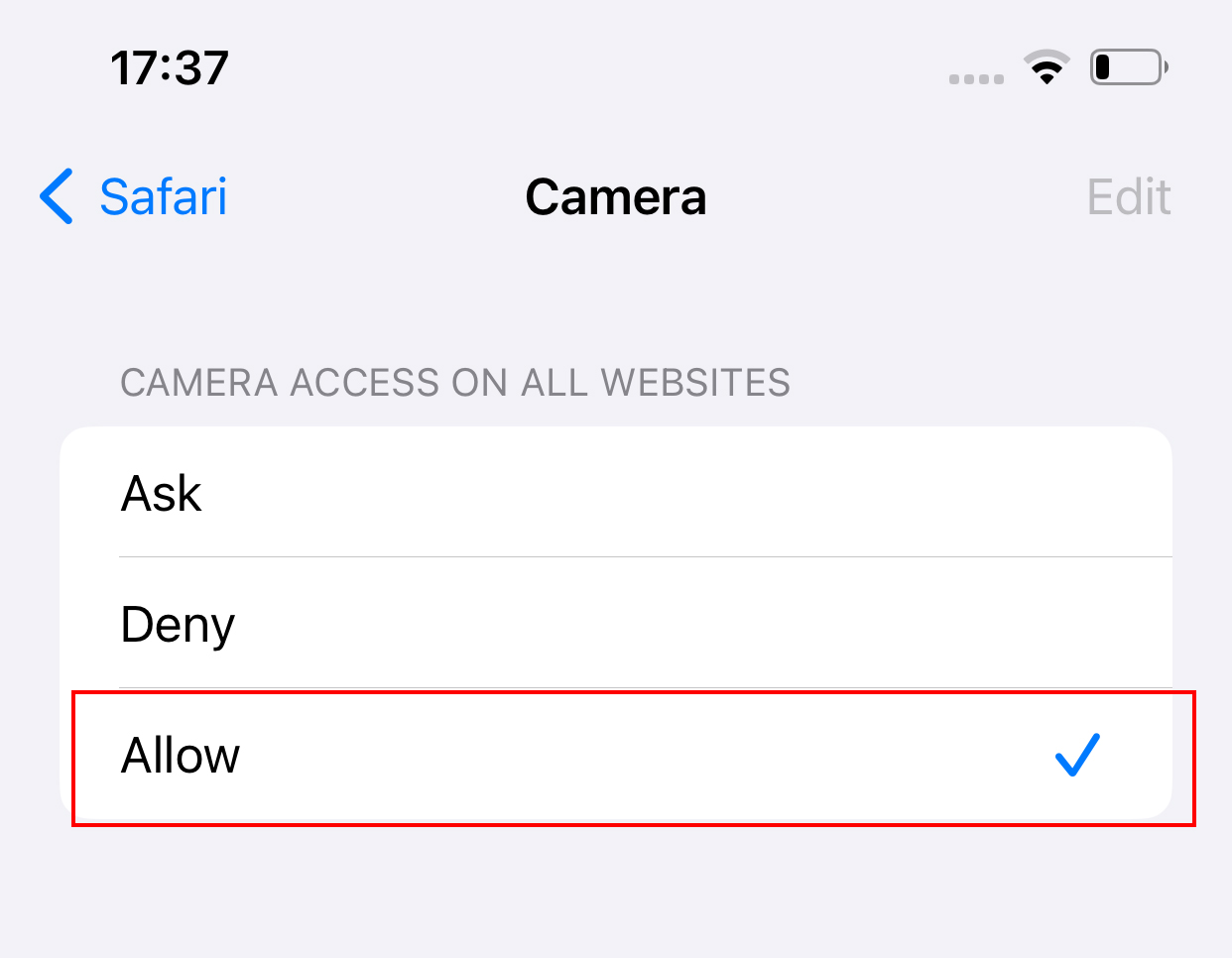
4.Tải lại màn hình nhận dạng khuôn mặt và nhấn nút "Sẵn sàng" để khởi động máy ảnh.
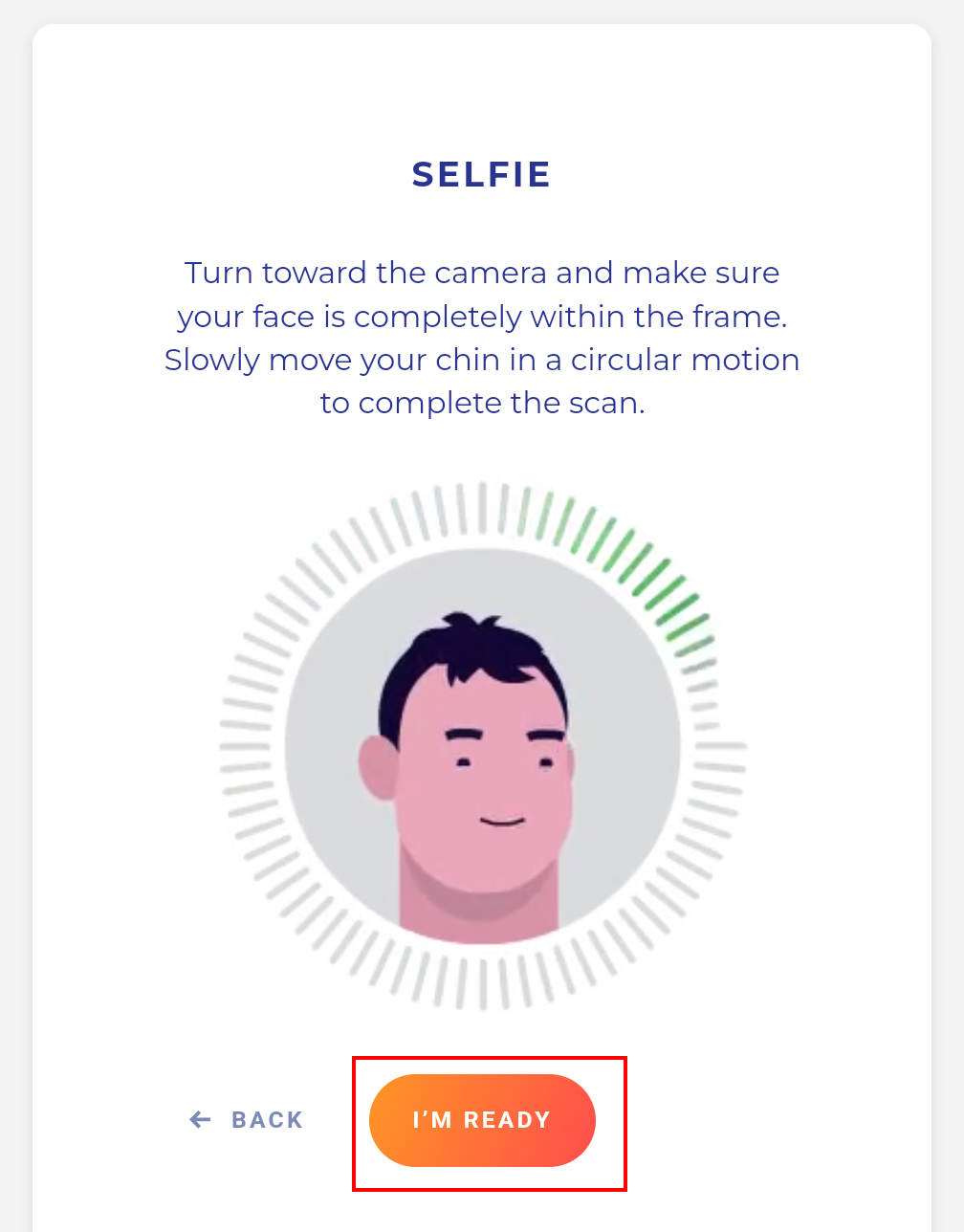
Sử dụng Google Chrome trên iPhone
1.Nhấn vào "Cài đặt" > "Chrome"
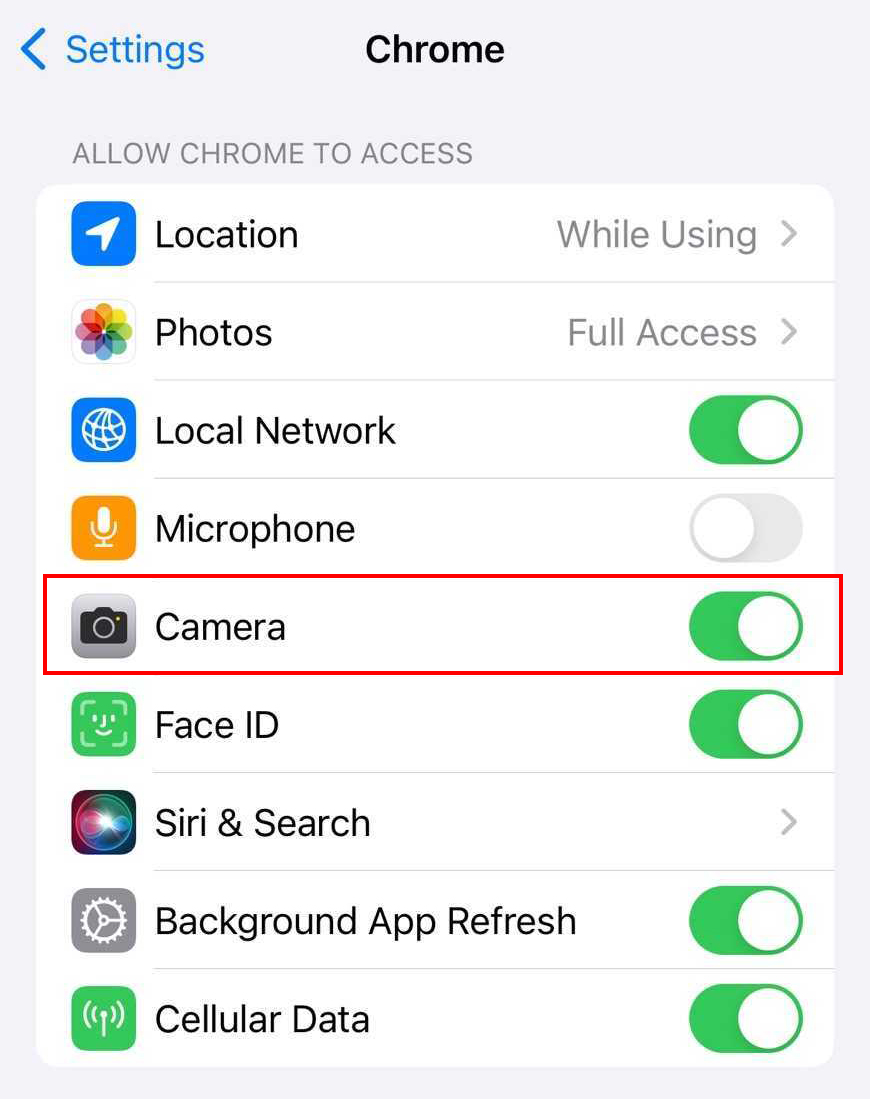
2.Bật "Máy ảnh"
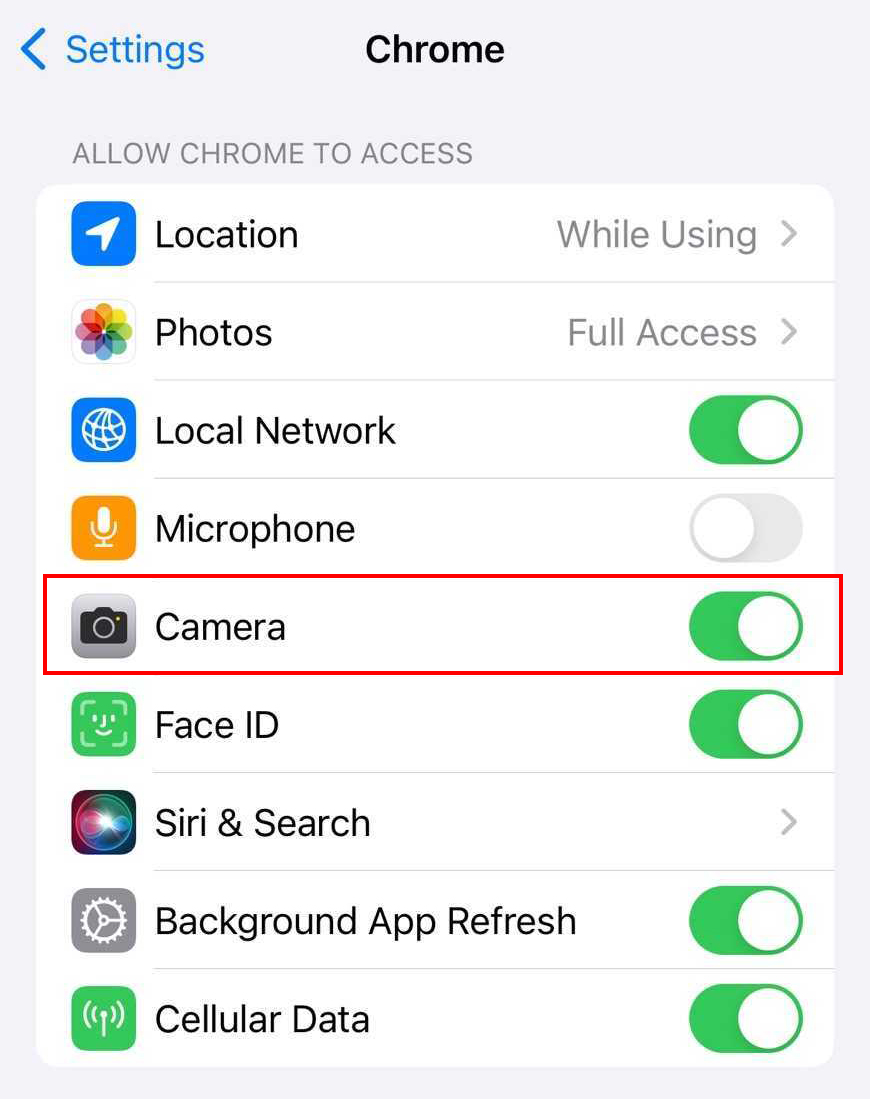
3.Tải lại màn hình nhận dạng khuôn mặt và nhấn nút "Sẵn sàng" để khởi động máy ảnh.
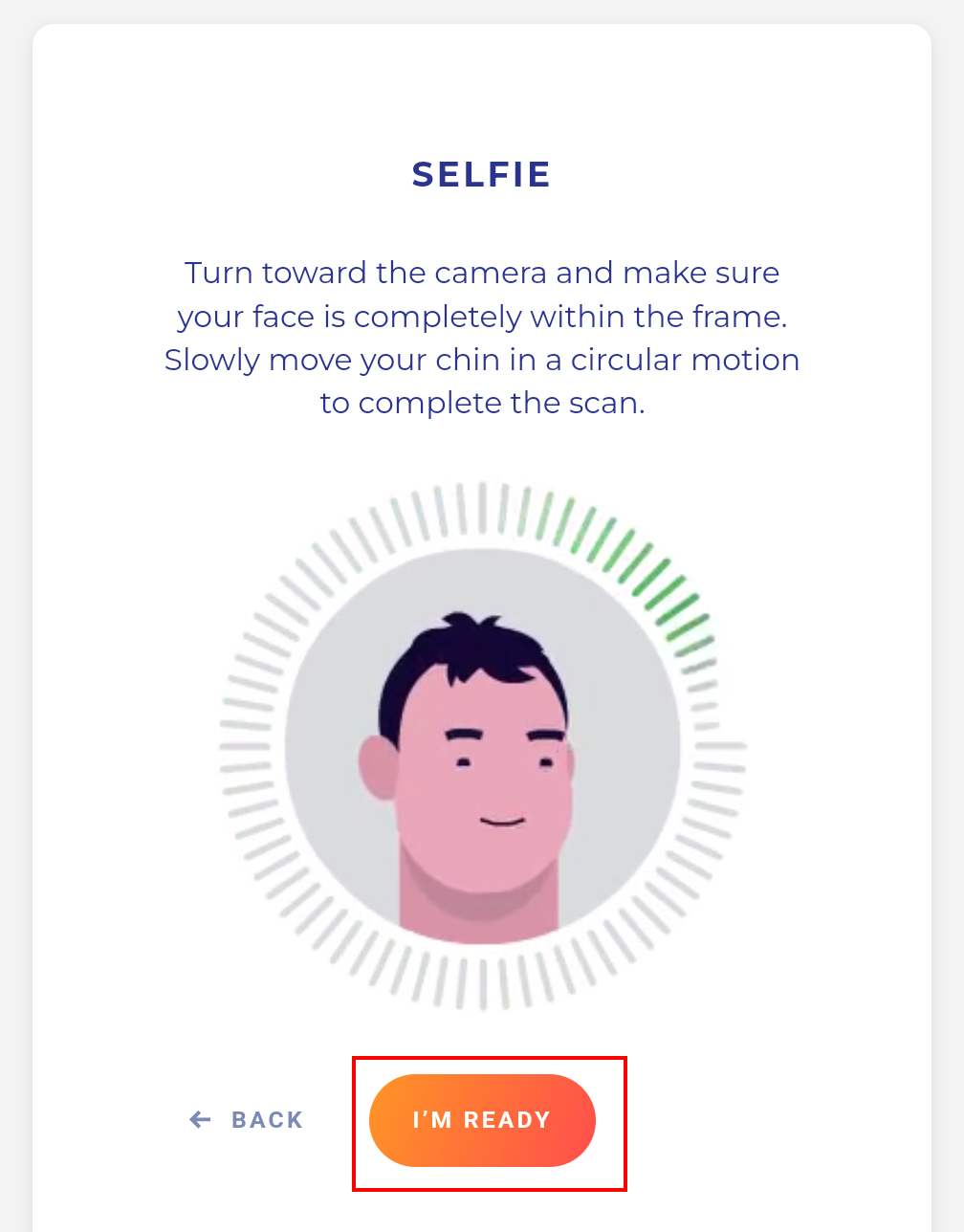
Sử dụng Google Chrome trên Android
1.Nhấn vào nút ba chấm dọc "︙" ở phía trên bên phải màn hình Google Chrome và nhấn "Cài đặt".
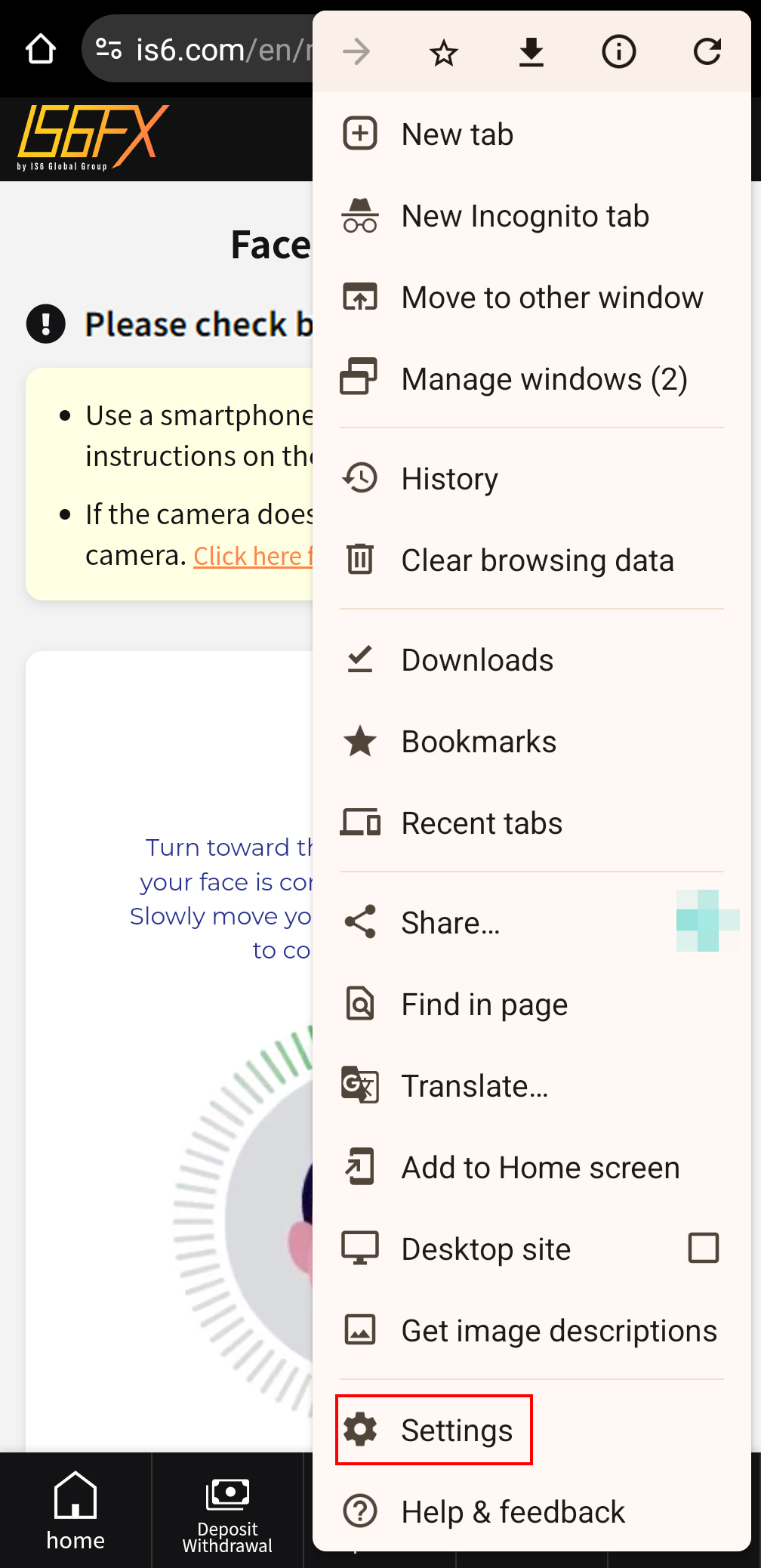
2.Nhấn vào "Cài đặt trang".
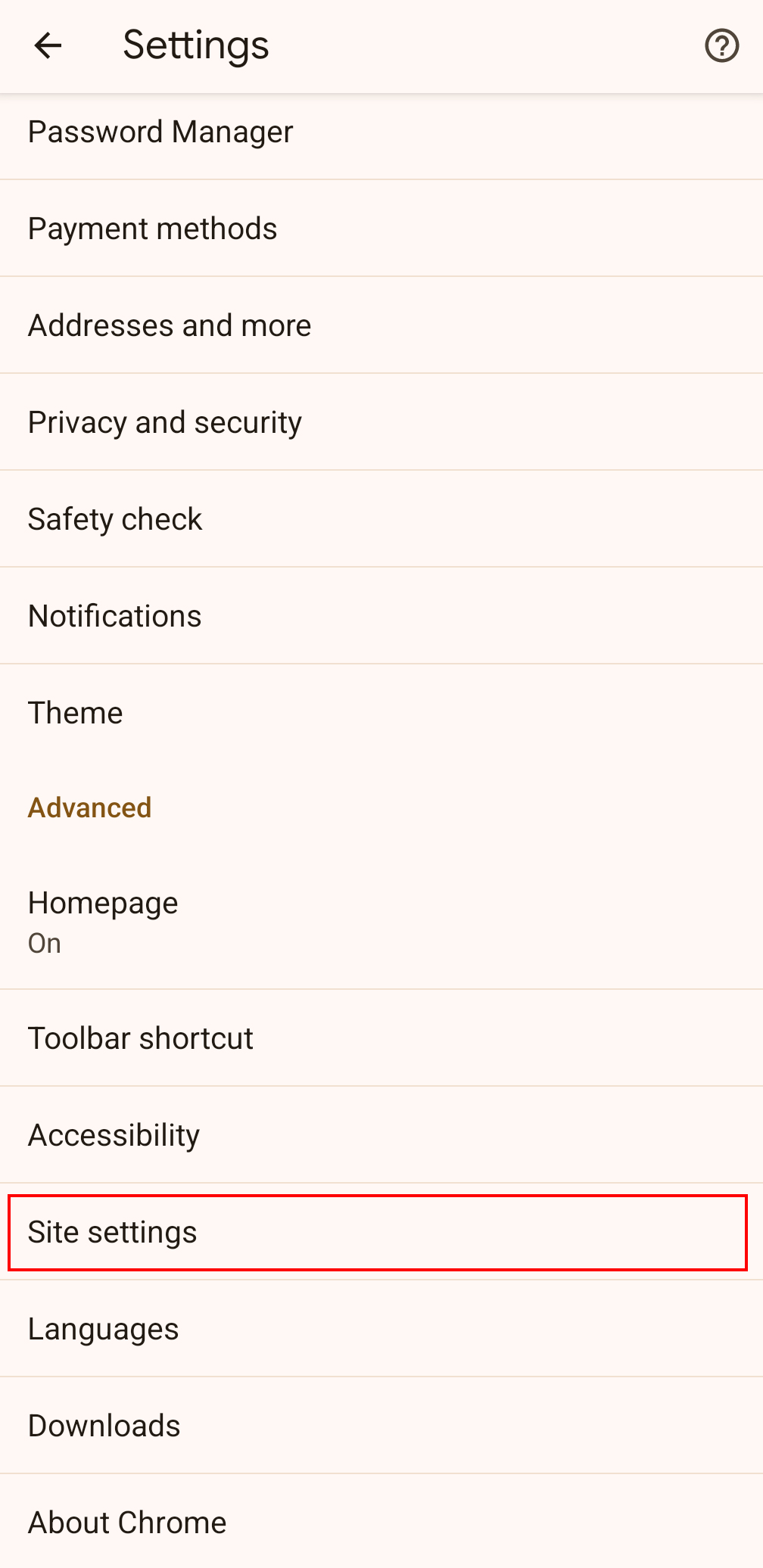
3.Nhấn vào "Máy ảnh"
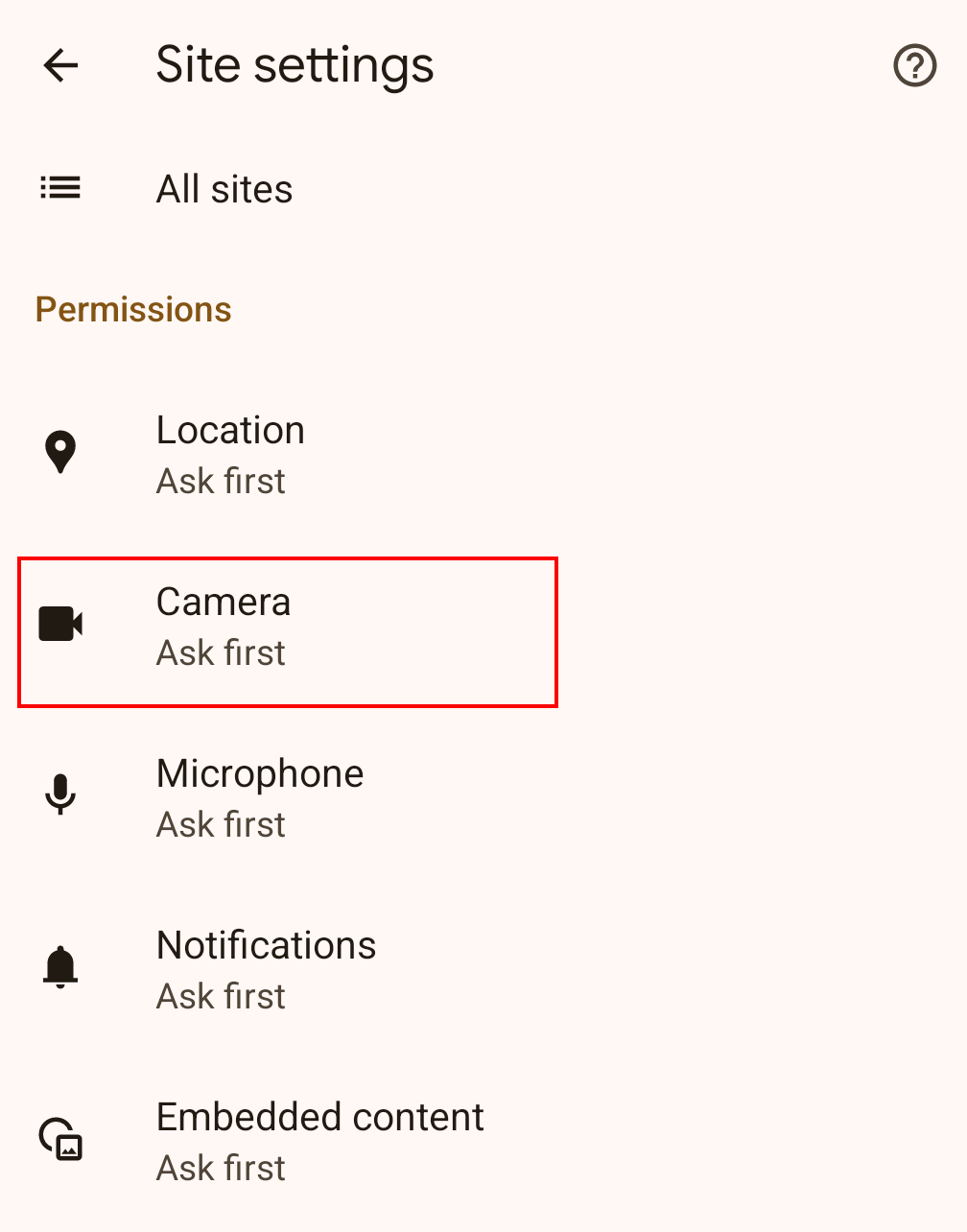
4.Bật "Máy ảnh"
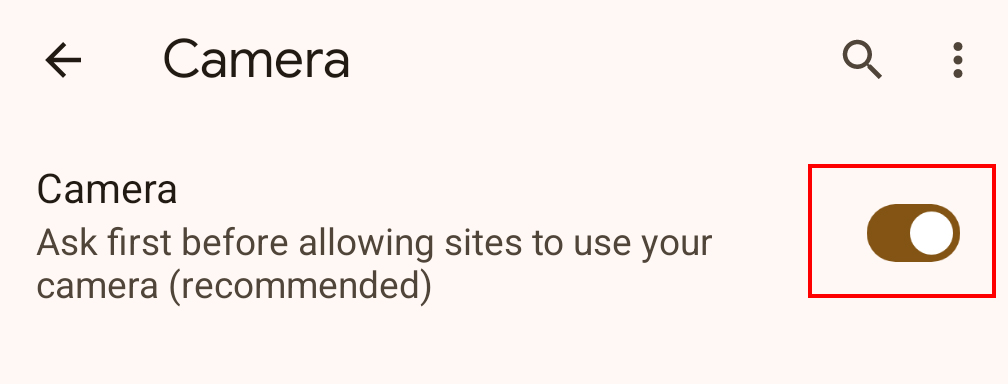
5.Tải lại màn hình nhận dạng khuôn mặt và nhấn vào "Cho phép".
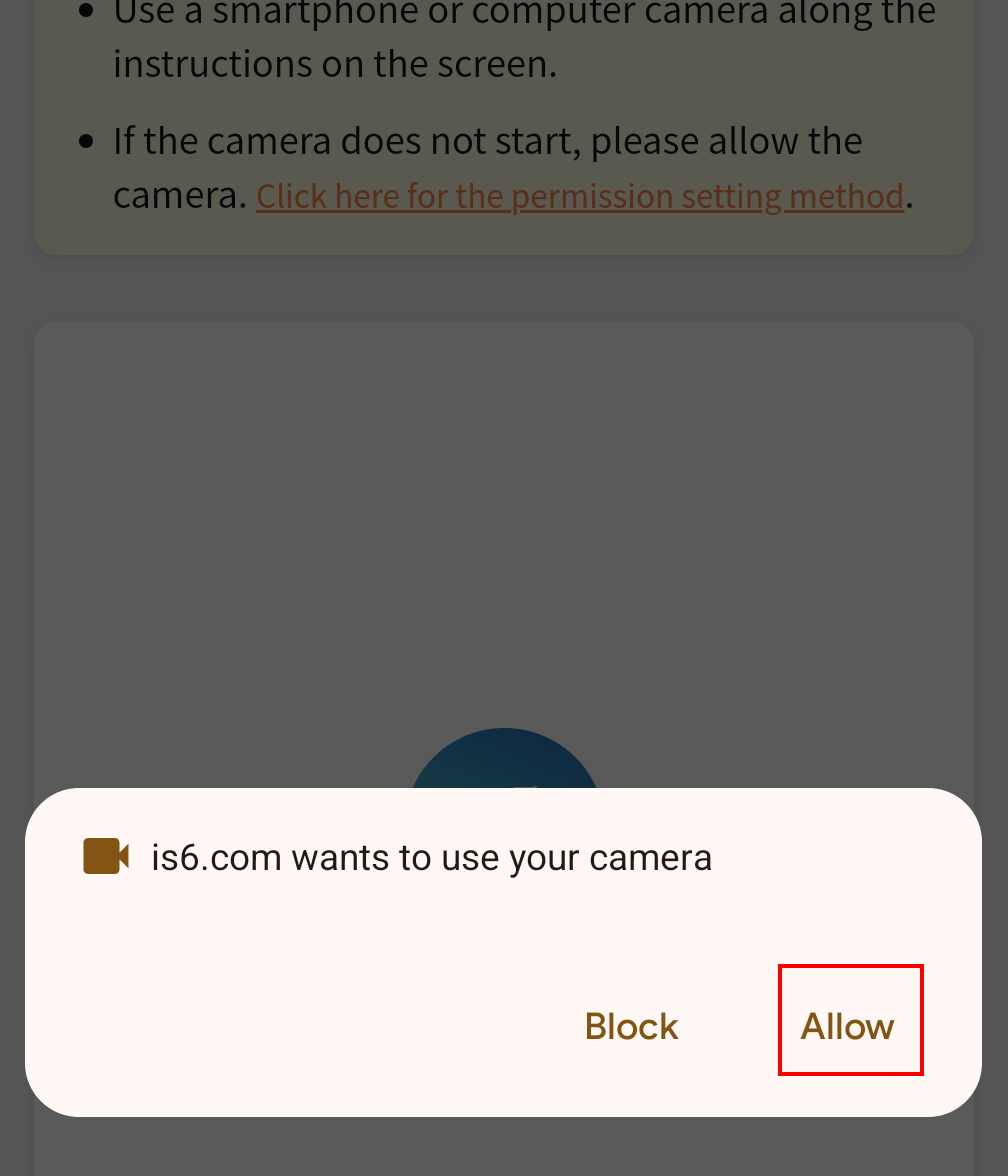
6.Nhấn nút "Sẵn sàng" để khởi động máy ảnh.
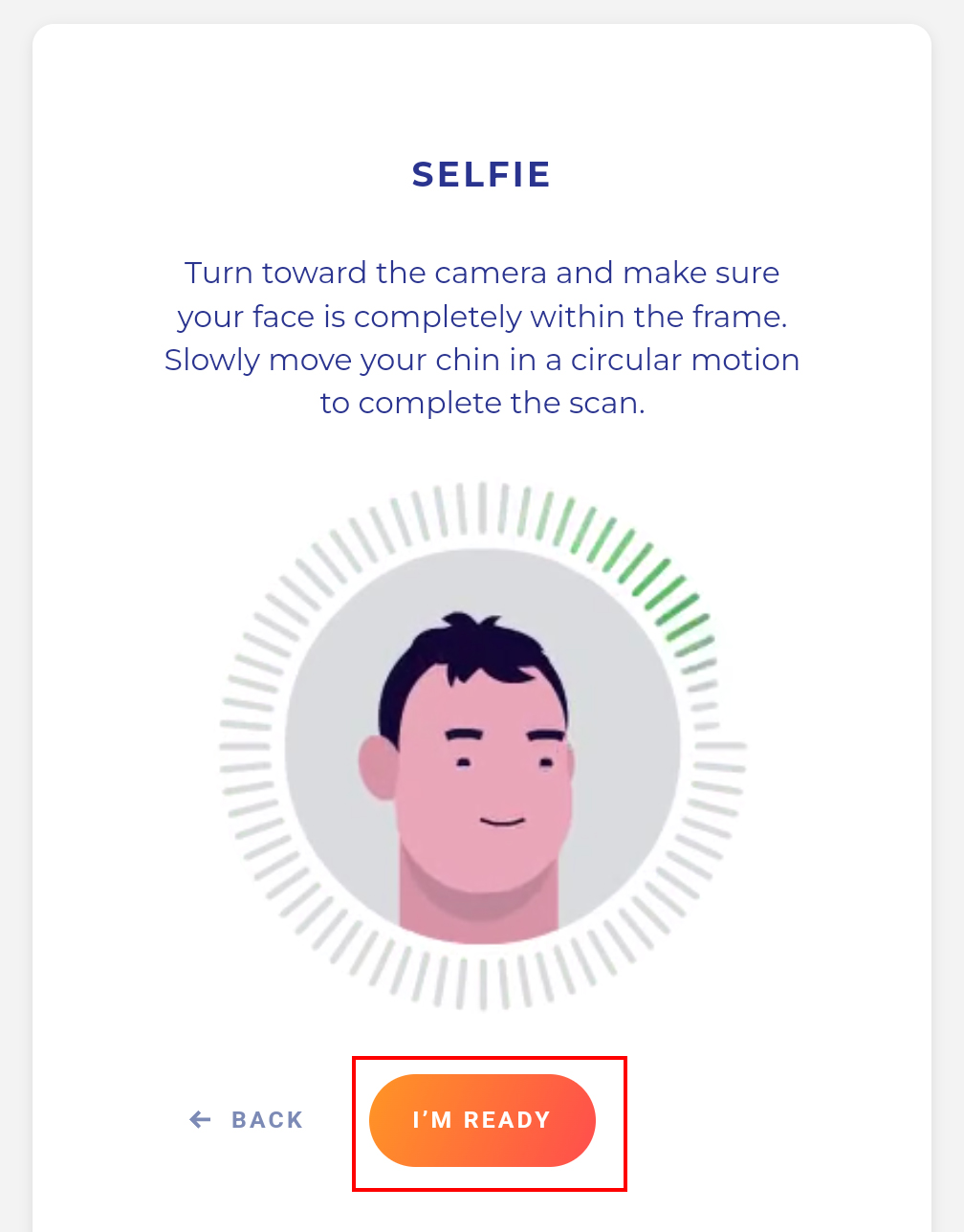
Dành cho PC
Sử dụng Safari trên Mac
1.Nhấp vào thanh danh mục "Safari" > "Cài đặt môi trường"
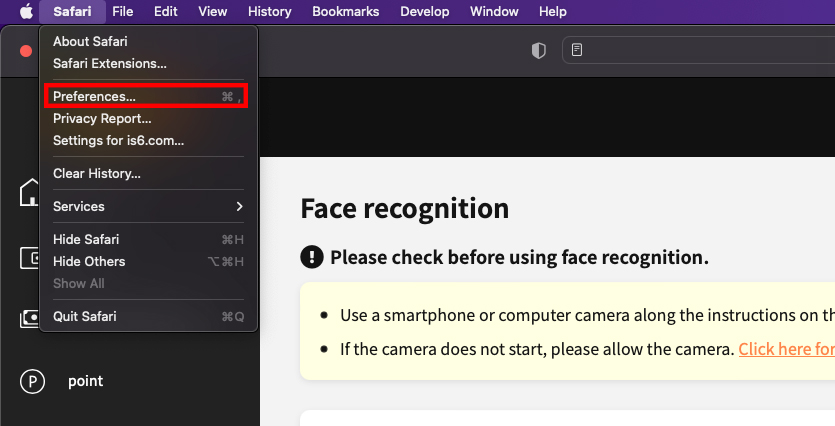
2.Nhấp vào "Trang web"
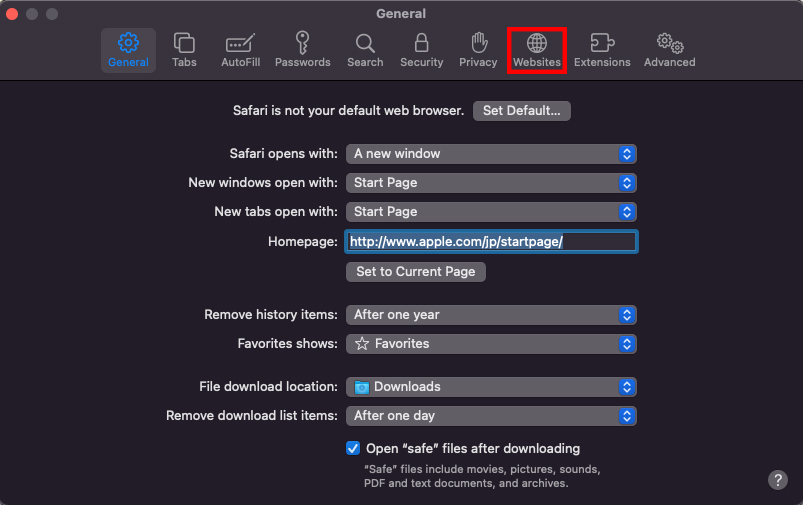
3.Nhấp vào "Máy ảnh" và "Cho phép" is6.com
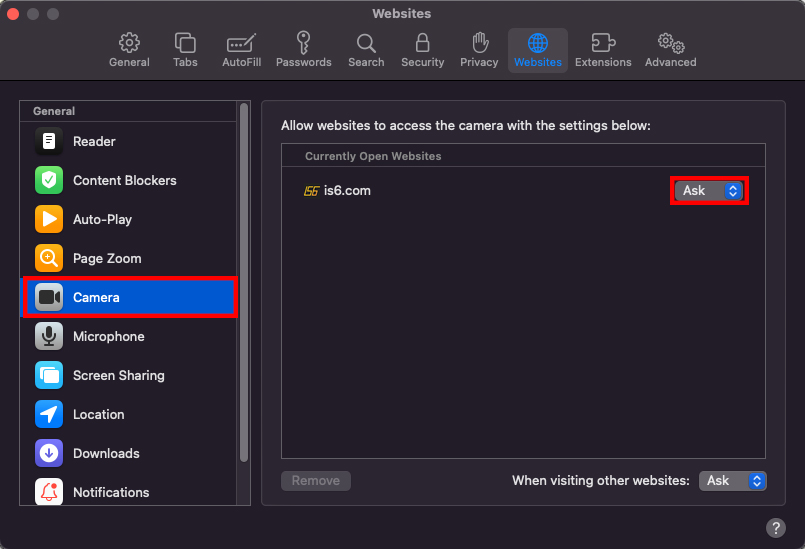
4.Tải lại màn hình nhận dạng khuôn mặt và nhấn nút "Sẵn sàng" để khởi động máy ảnh.
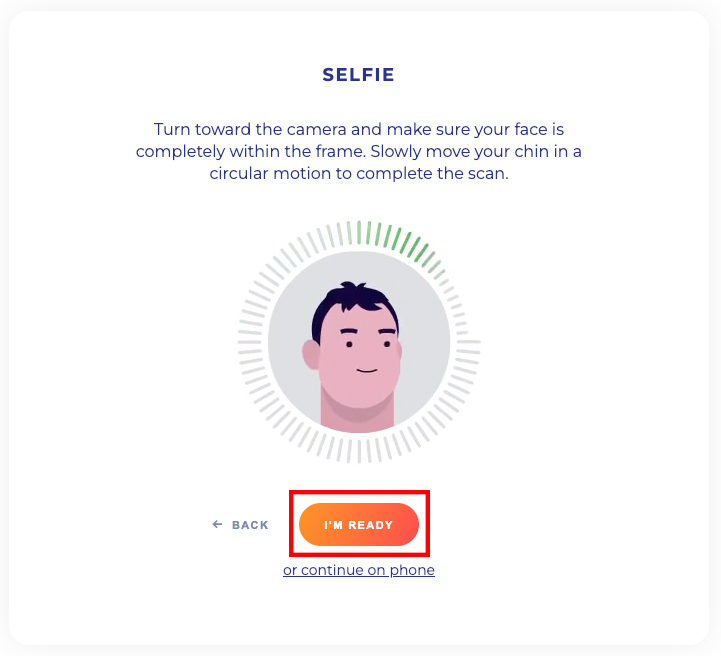
Sử dụng Google Chrome trên Mac
1.Nhấp vào nút ba chấm dọc "︙" ở phía trên bên phải màn hình Google Chrome và nhấn "Cài đặt".
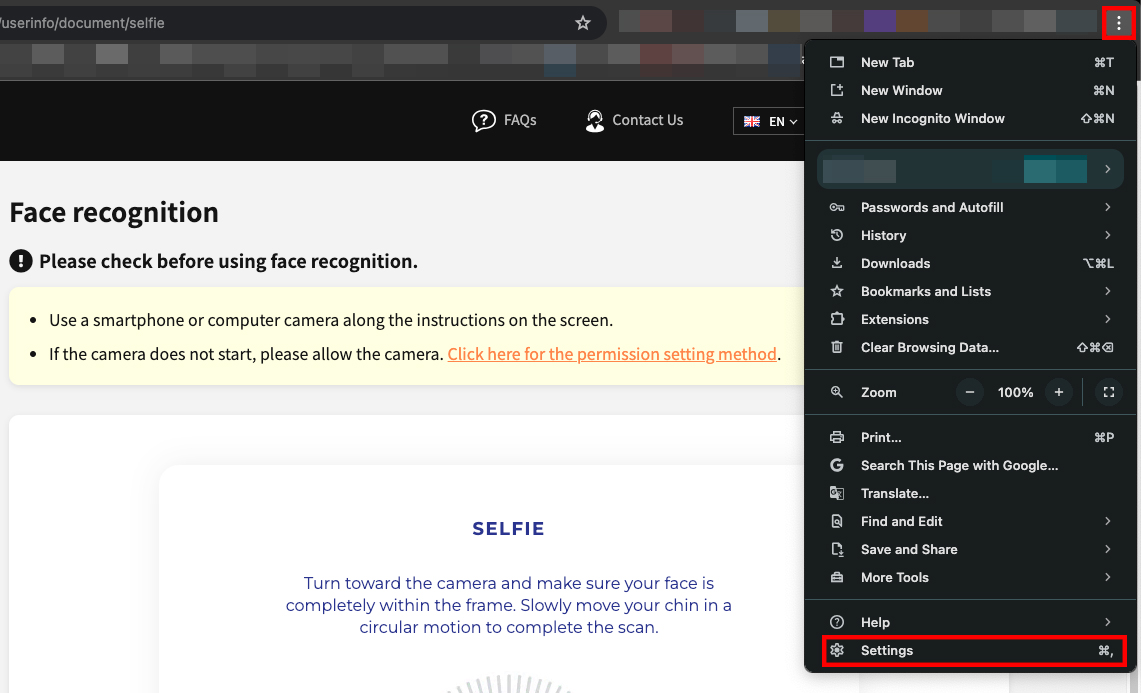
2.Nhấp vào "Quyền riêng tư và bảo mật".
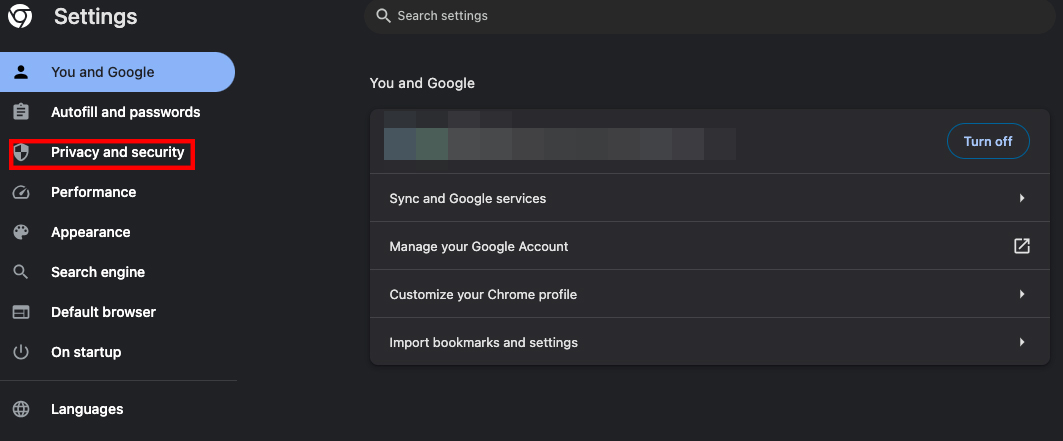
3.Nhấp vào "Cài đặt trang".
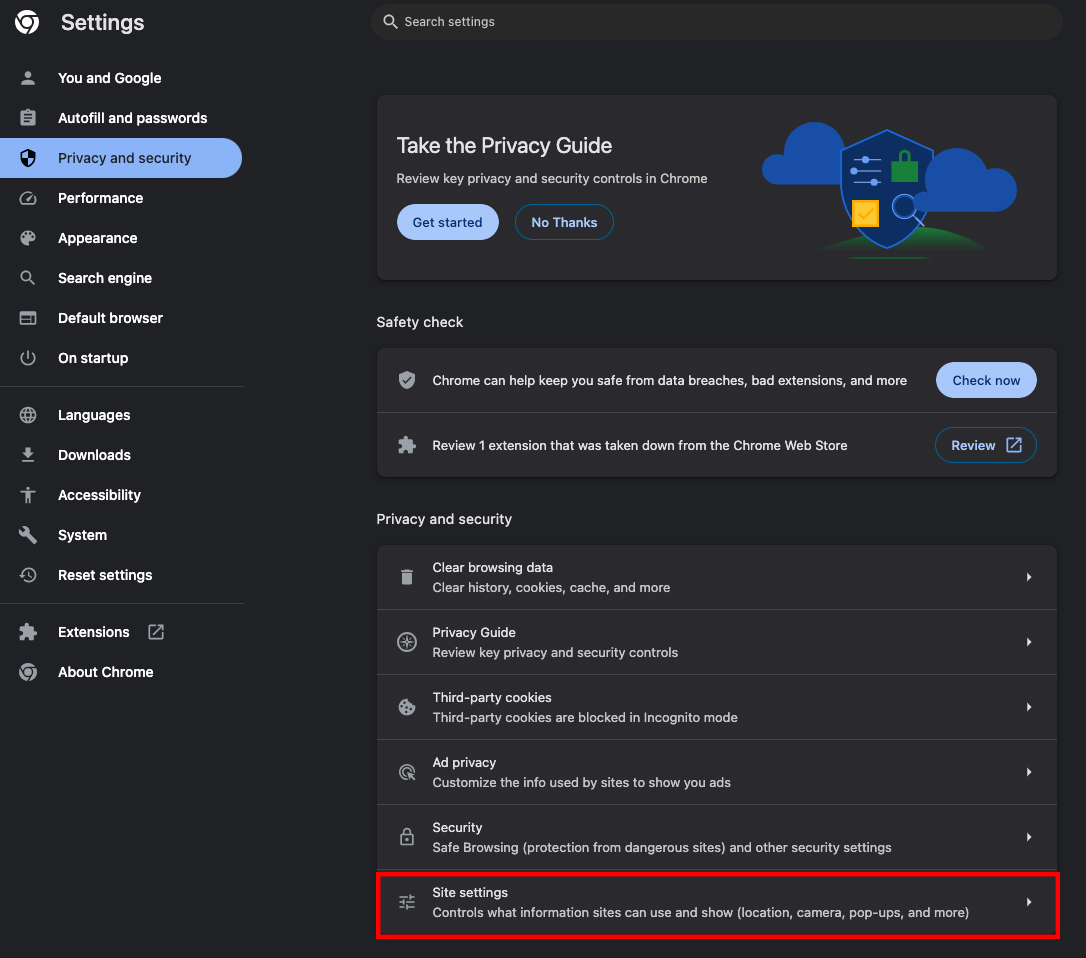
4.Nhấp vào "Máy ảnh"
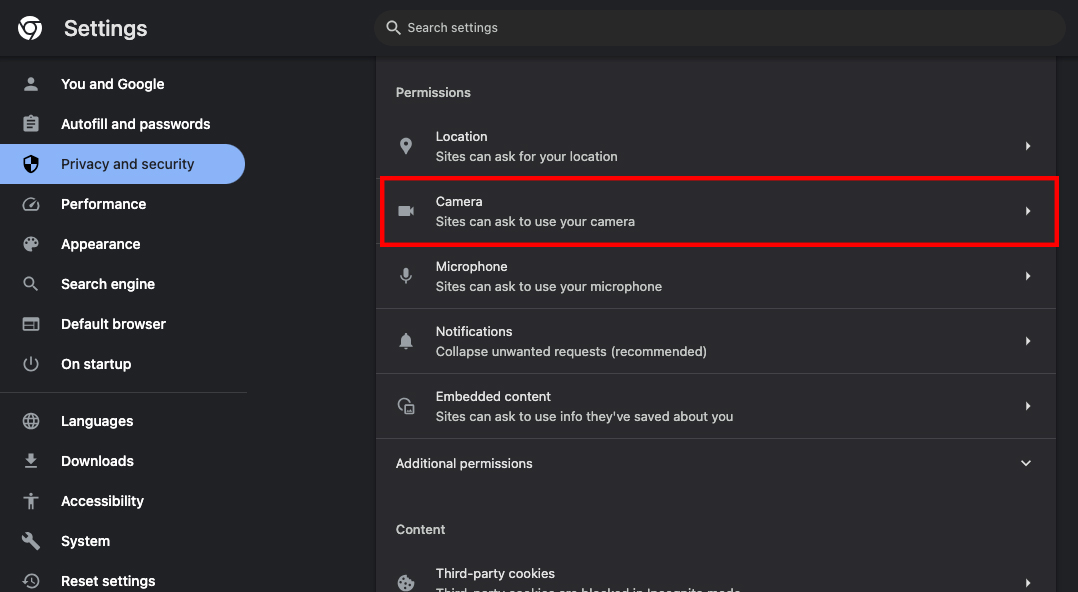
5.Nhấp vào "Cho phép các trang web yêu cầu sử dụng máy ảnh".
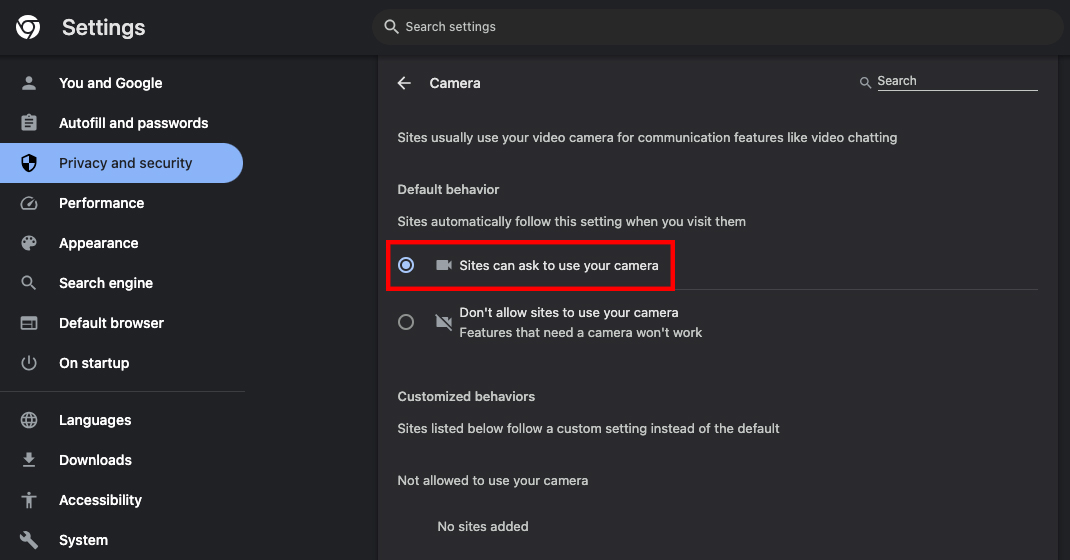
6.Tải lại màn hình nhận dạng khuôn mặt và nhấp vào "Cho phép".
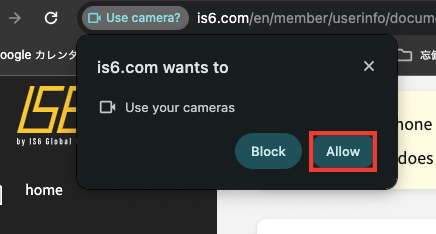
7.Nhấn nút "Sẵn sàng" để khởi động máy ảnh.
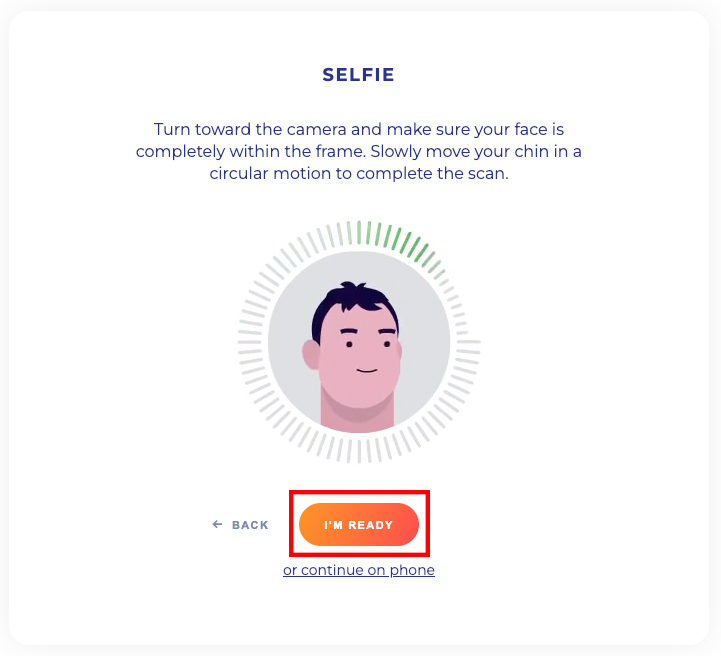
Sử dụng Edge trên Windows
1.Nhấp vào nút ba chấm ngang "..." ở trên cùng bên phải của màn hình Edge và nhấp vào "Cài đặt".
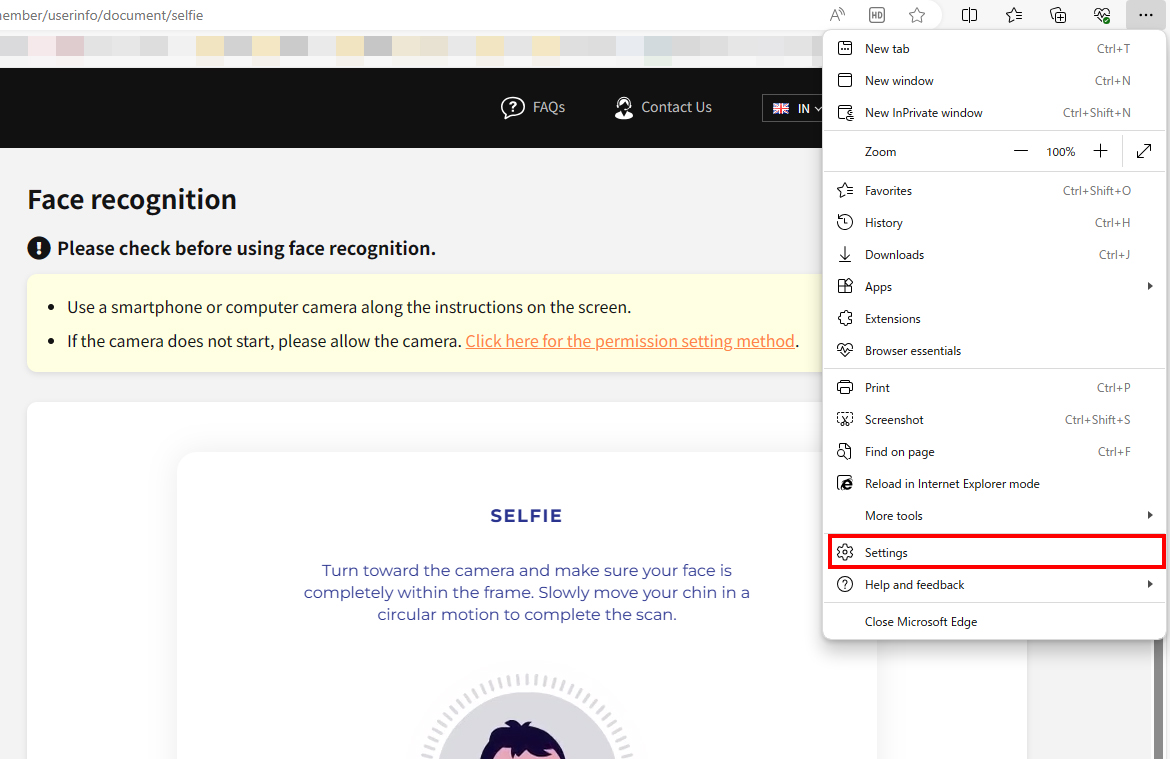
2.Nhấp vào "Cookie và quyền truy truy cập trang" bên trái.
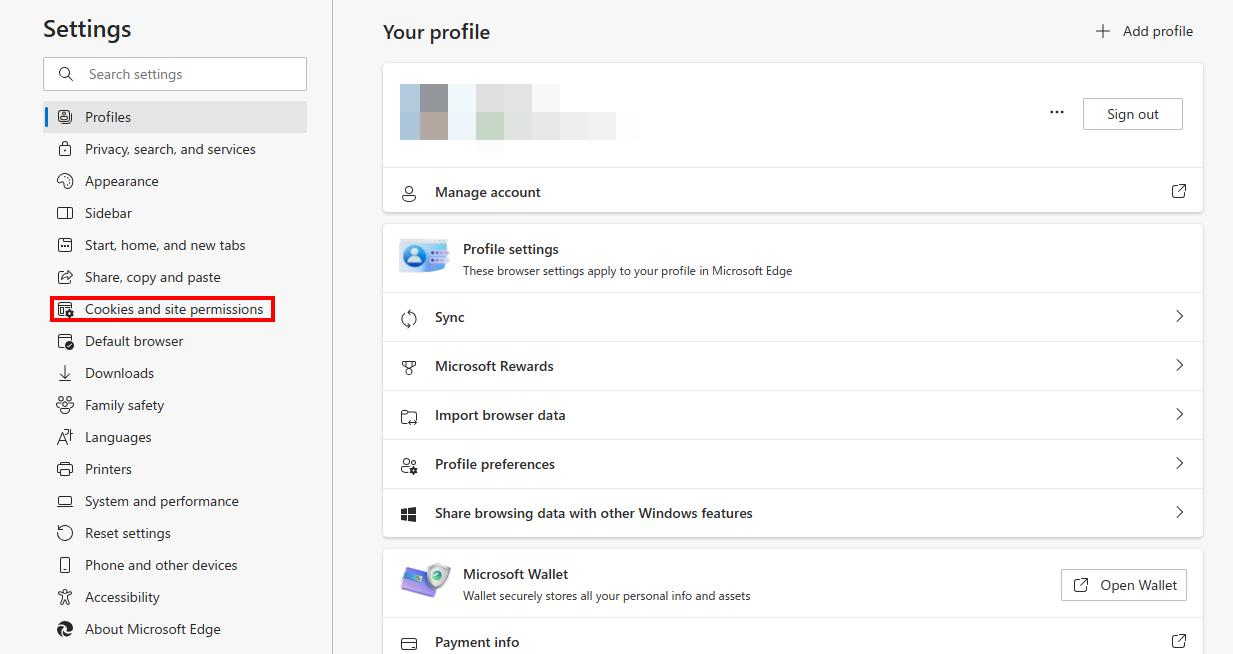
3.Nhấp vào "Máy ảnh"
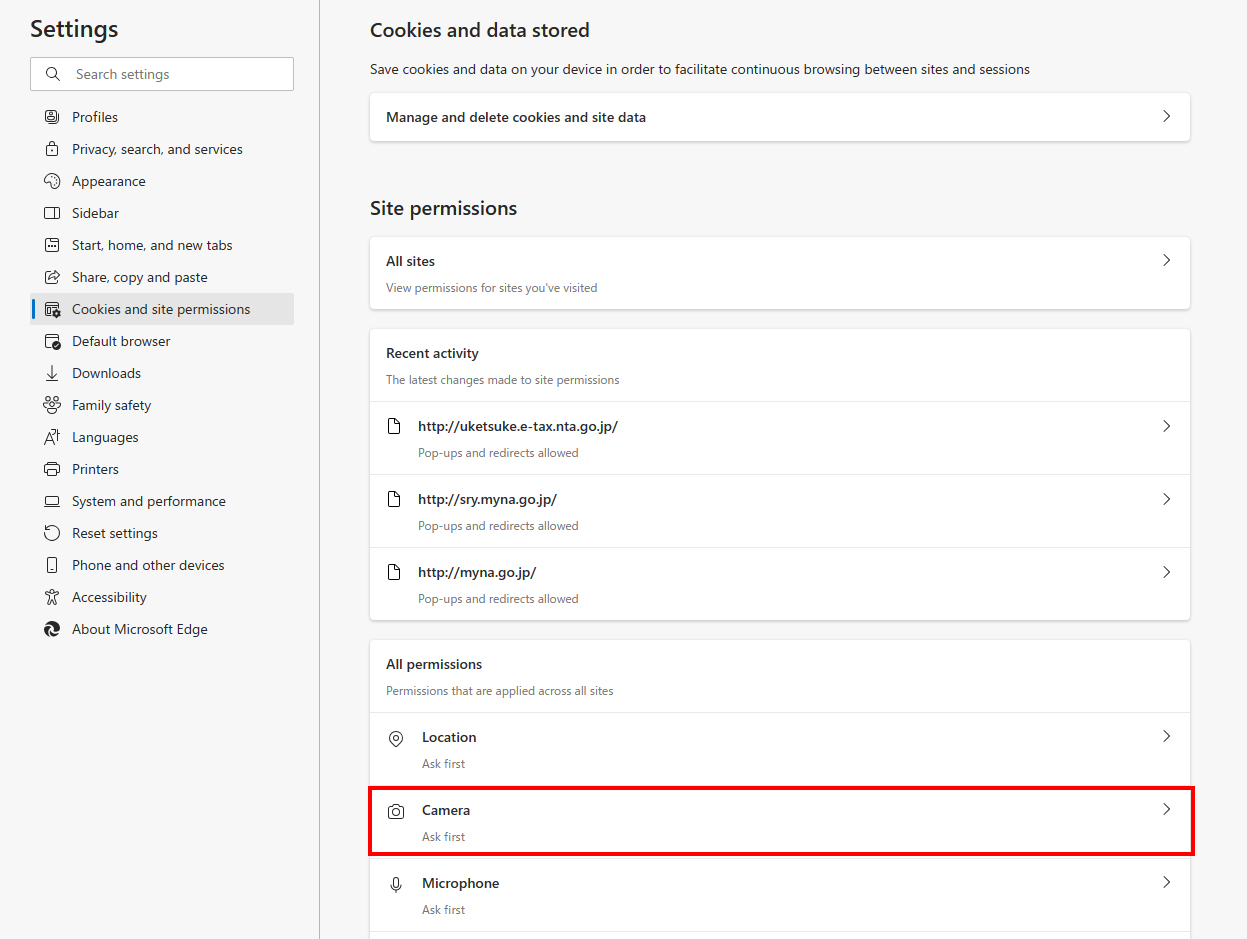
4.Bật "Xác nhận trước khi truy cập"
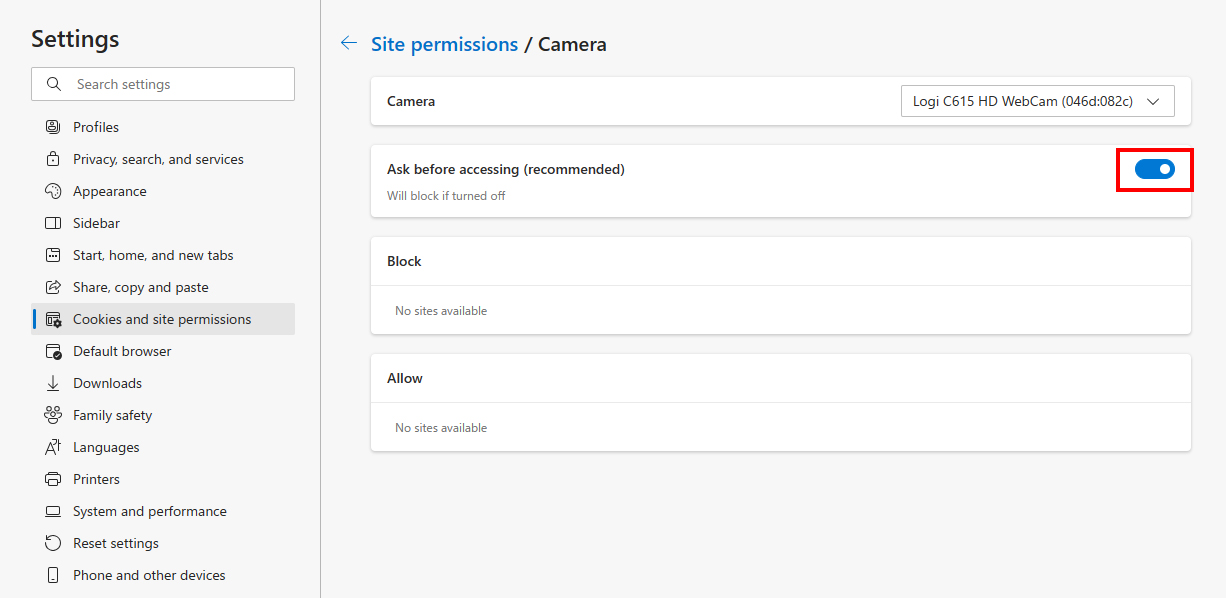
※Nếu không có mục máy ảnh, sẽ có khả năng không thể kết nối PC và máy ảnh.
5.Tải lại màn hình nhận dạng khuôn mặt và nhấp vào "Cho phép".
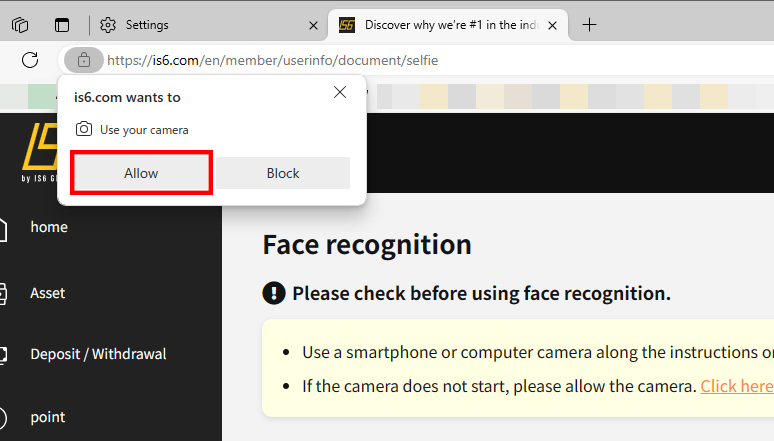
6.Nhấn nút "Sẵn sàng" để khởi động máy ảnh.
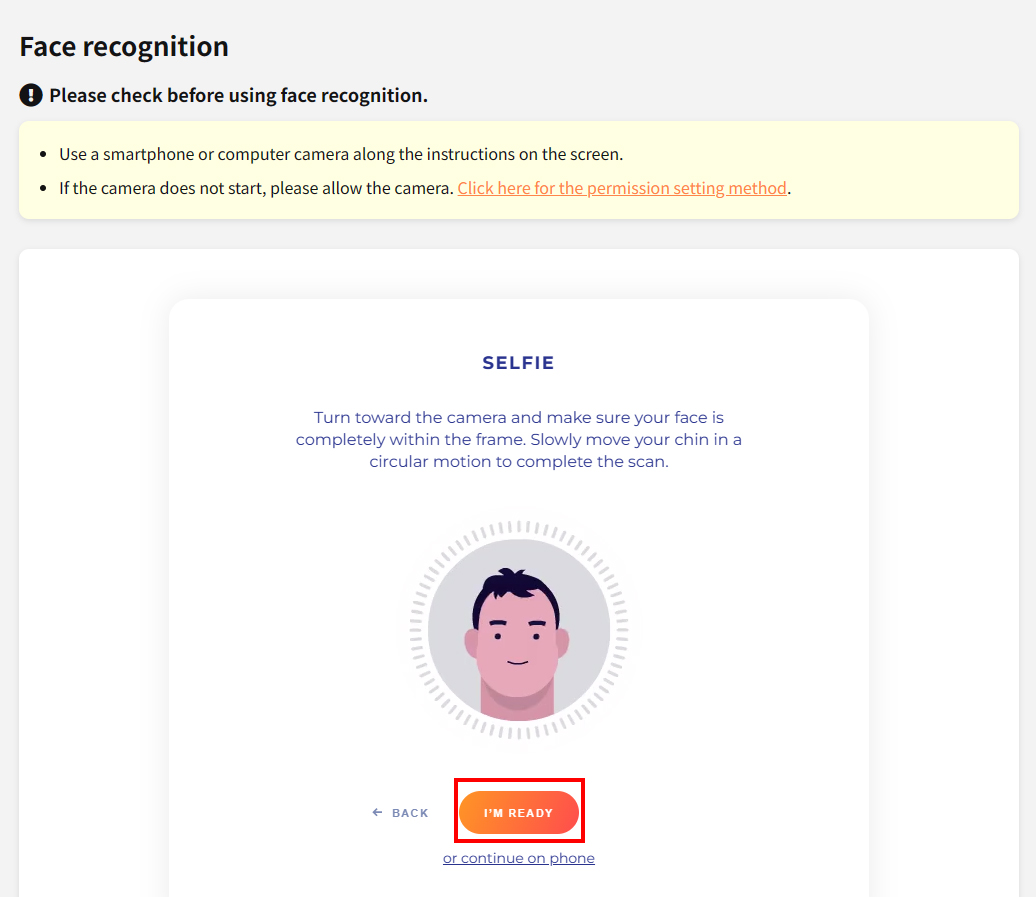
Sử dụng Google Chrome trên Windows
1.Nhấp vào nút ba chấm dọc "︙" ở phía trên bên phải màn hình Google Chrome và nhấn "Cài đặt".
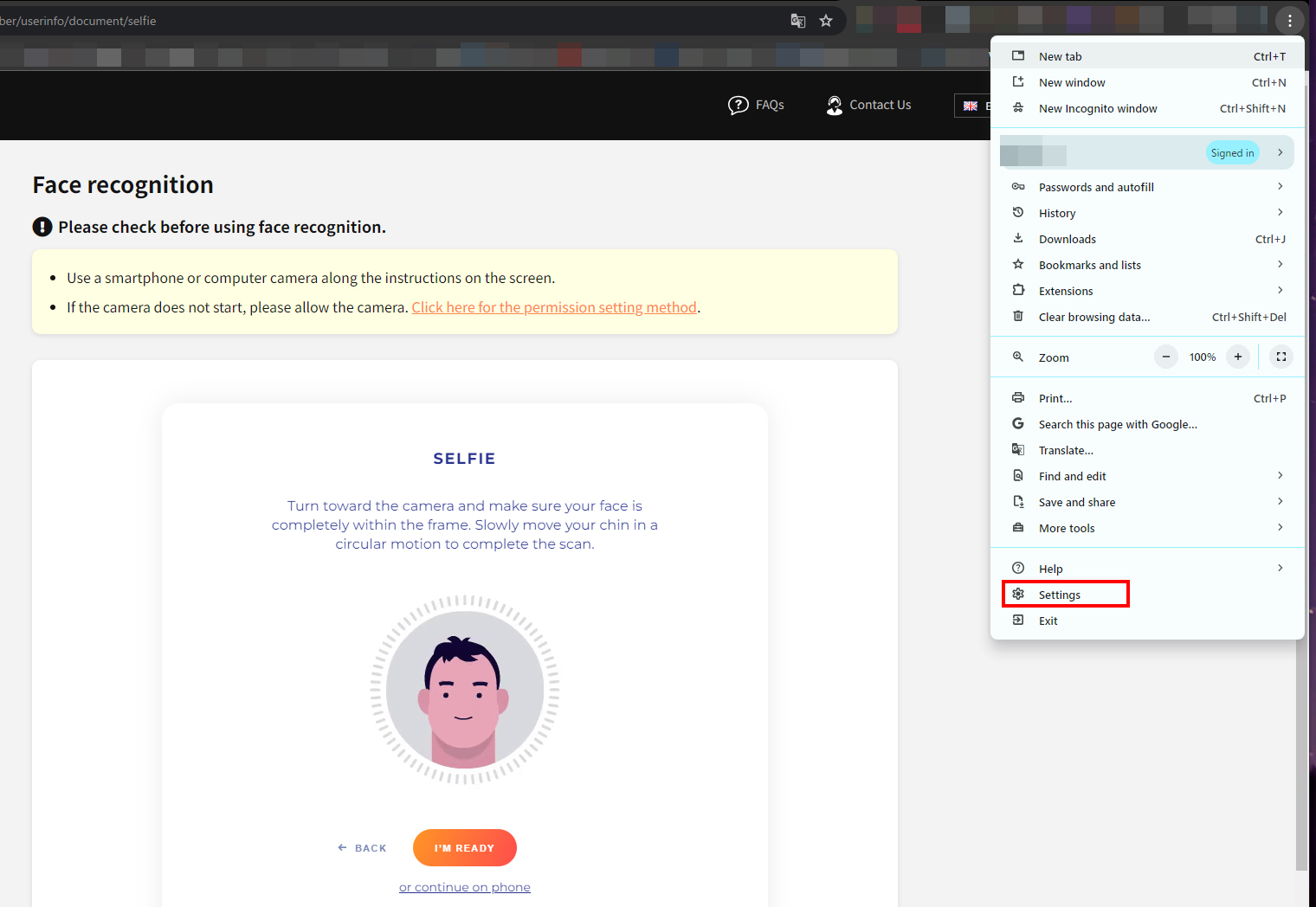
2.Nhấp vào "Quyền riêng tư và bảo mật".
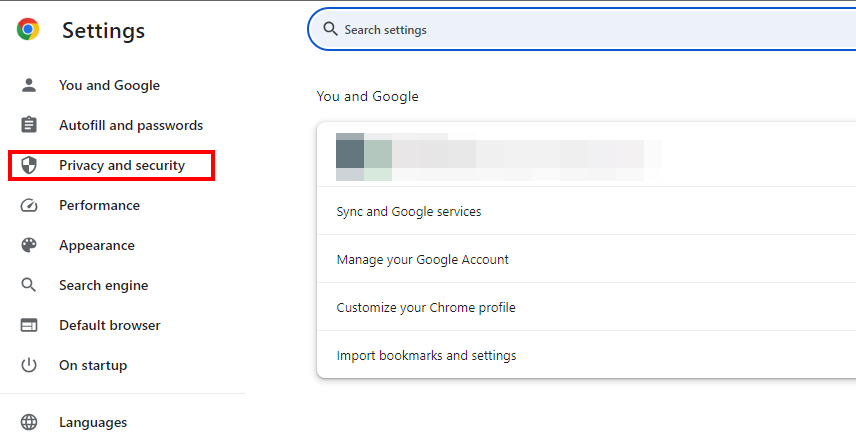
3.Nhấp vào "Cài đặt trang".
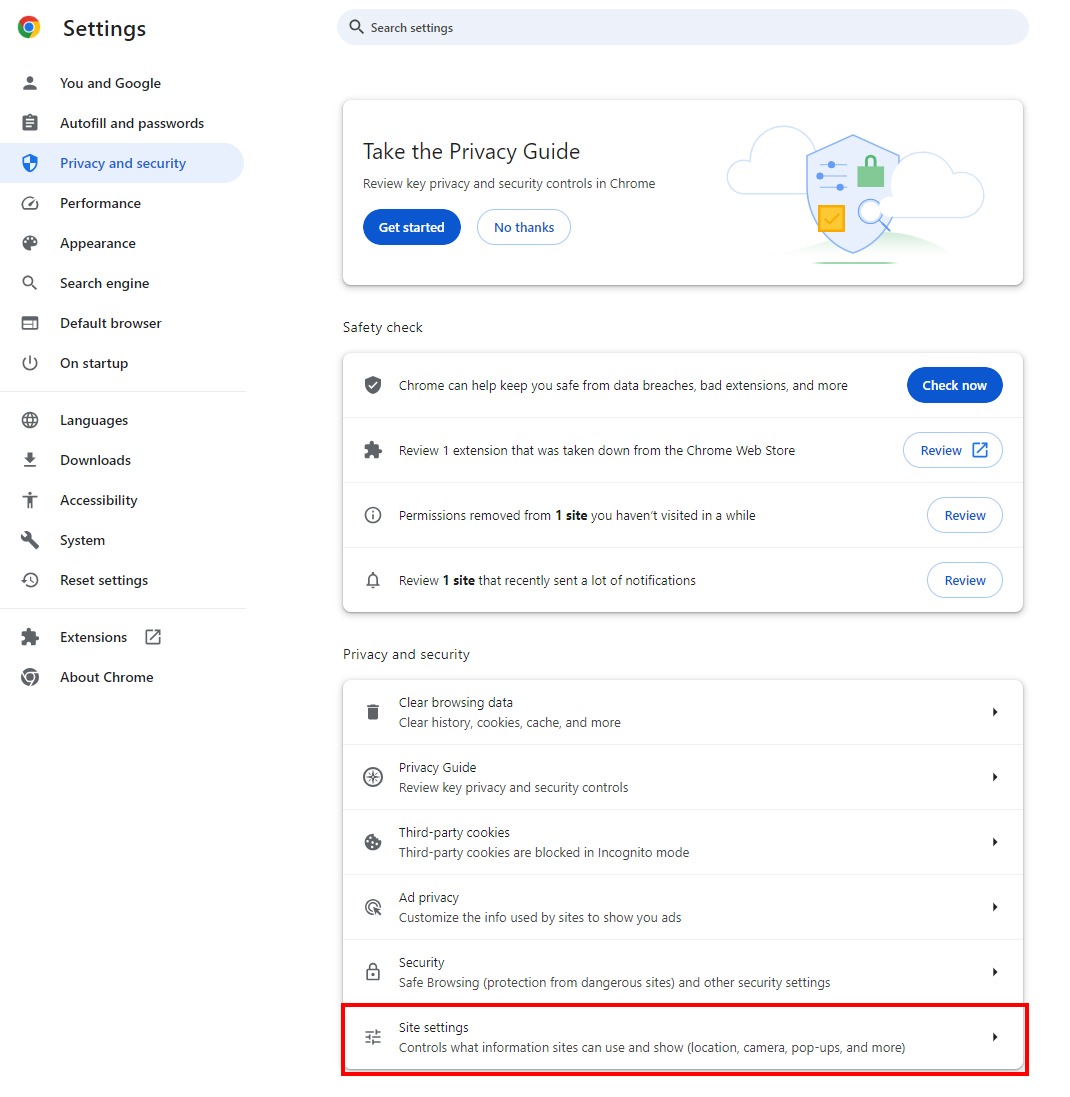
4.Nhấp vào "Máy ảnh"
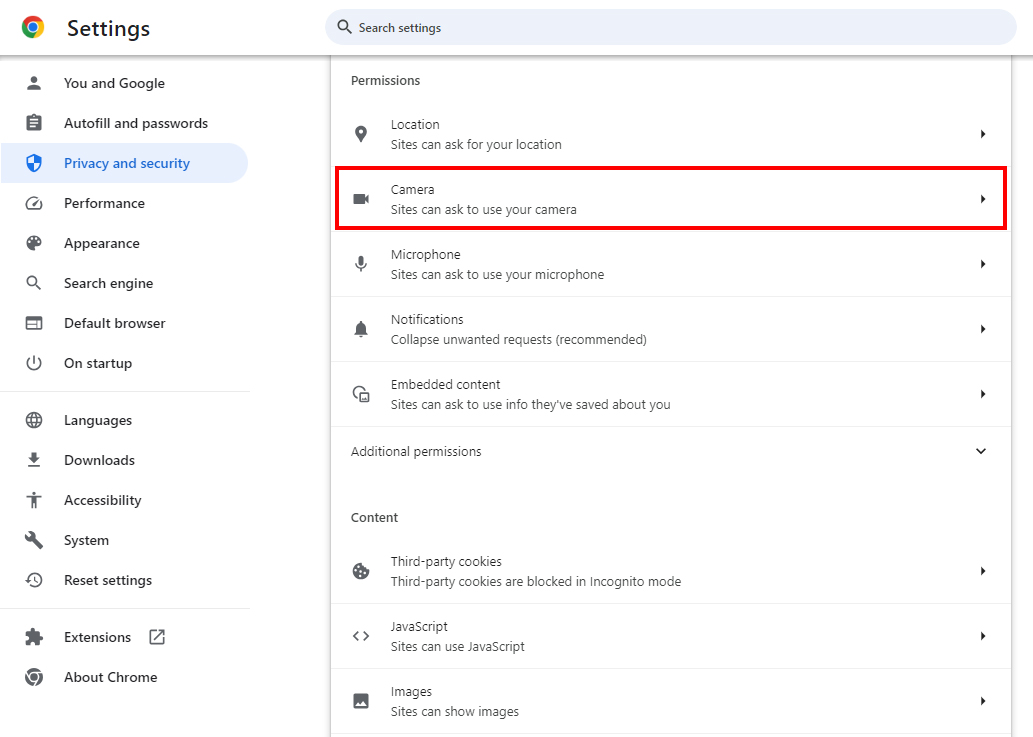
5.Nhấp vào "Cho phép các trang web yêu cầu sử dụng máy ảnh".
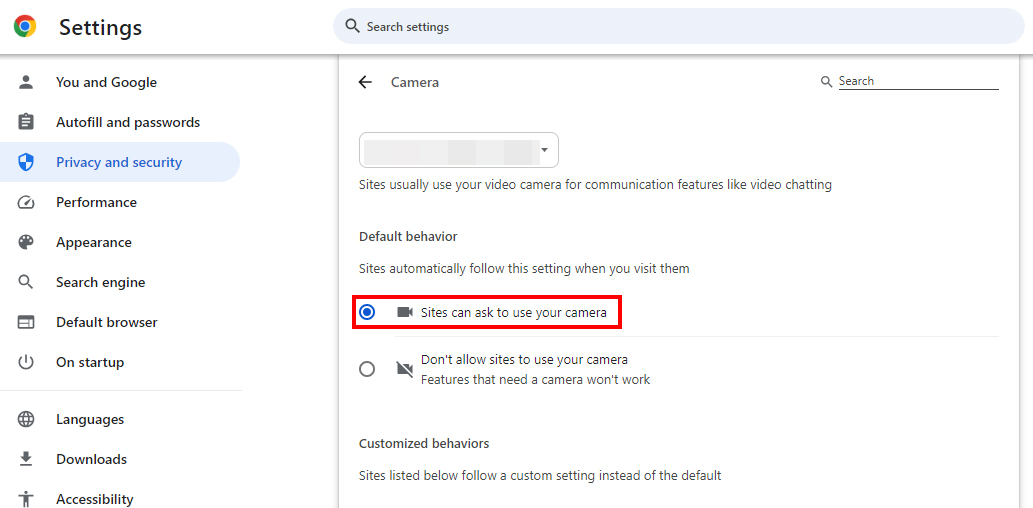
6.Tải lại màn hình nhận dạng khuôn mặt và nhấp vào "Cho phép".
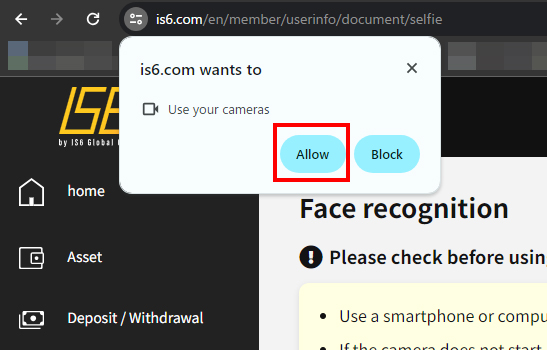
7.Nhấn nút "Sẵn sàng" để khởi động máy ảnh.