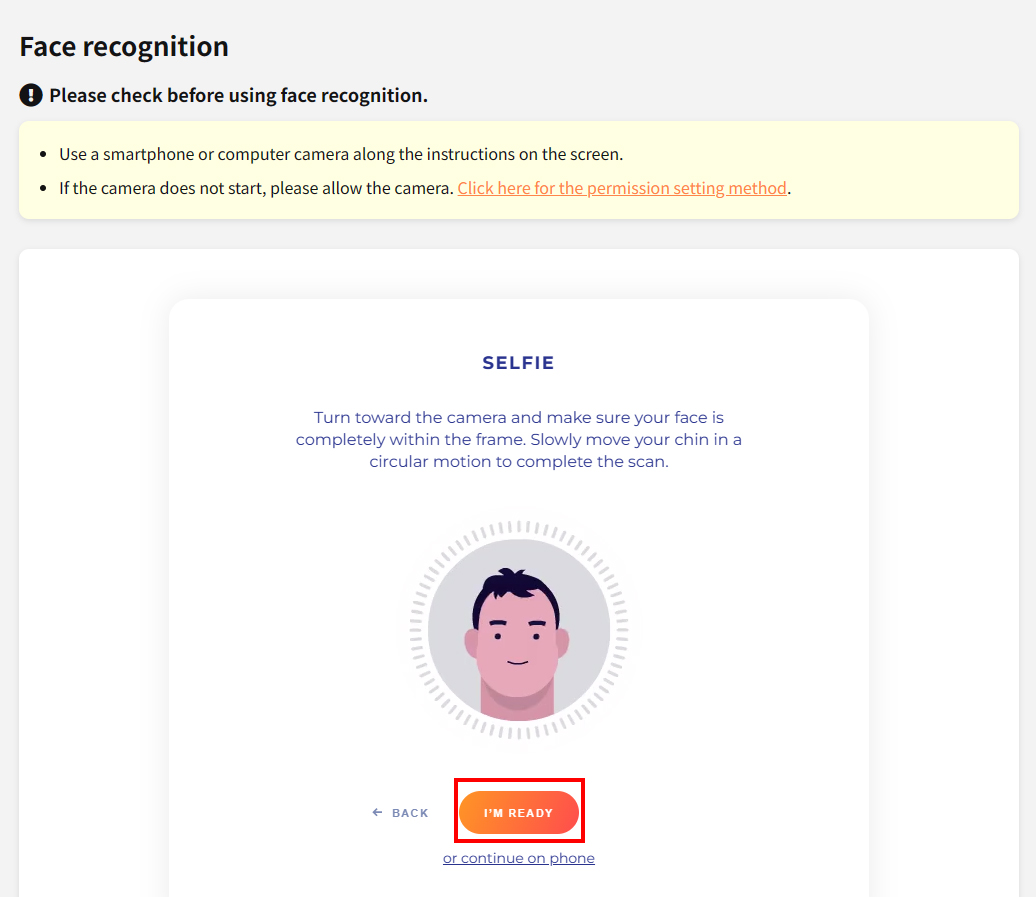About facial recognition
If you deny access to the camera during facial recognition, facial recognition cannot be performed.
Here are the settings to allow camera access:
For smartphones
Safari on iPhone
1.Tap "Settings" > "Safari".
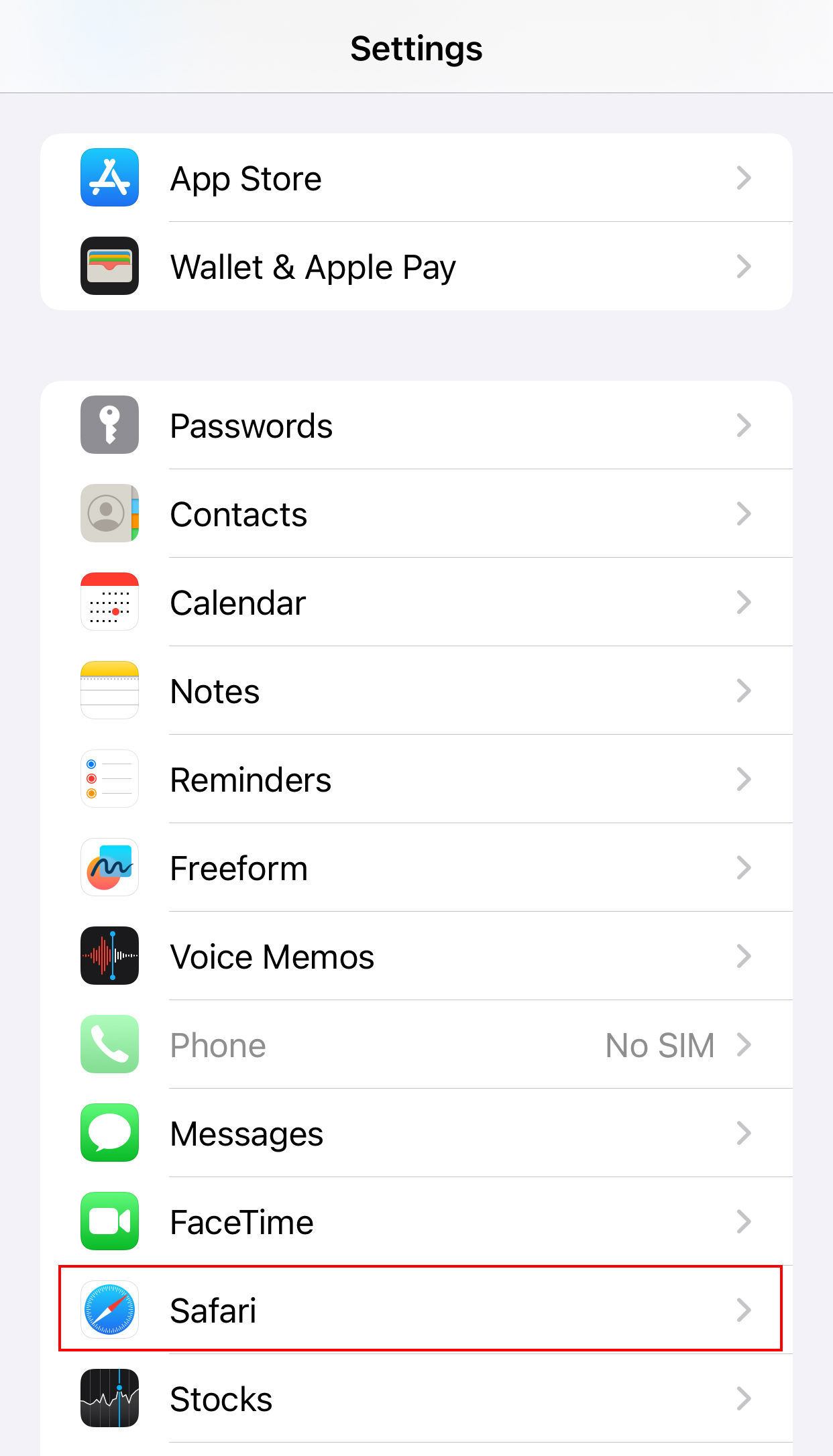
2.Tap "Camera".
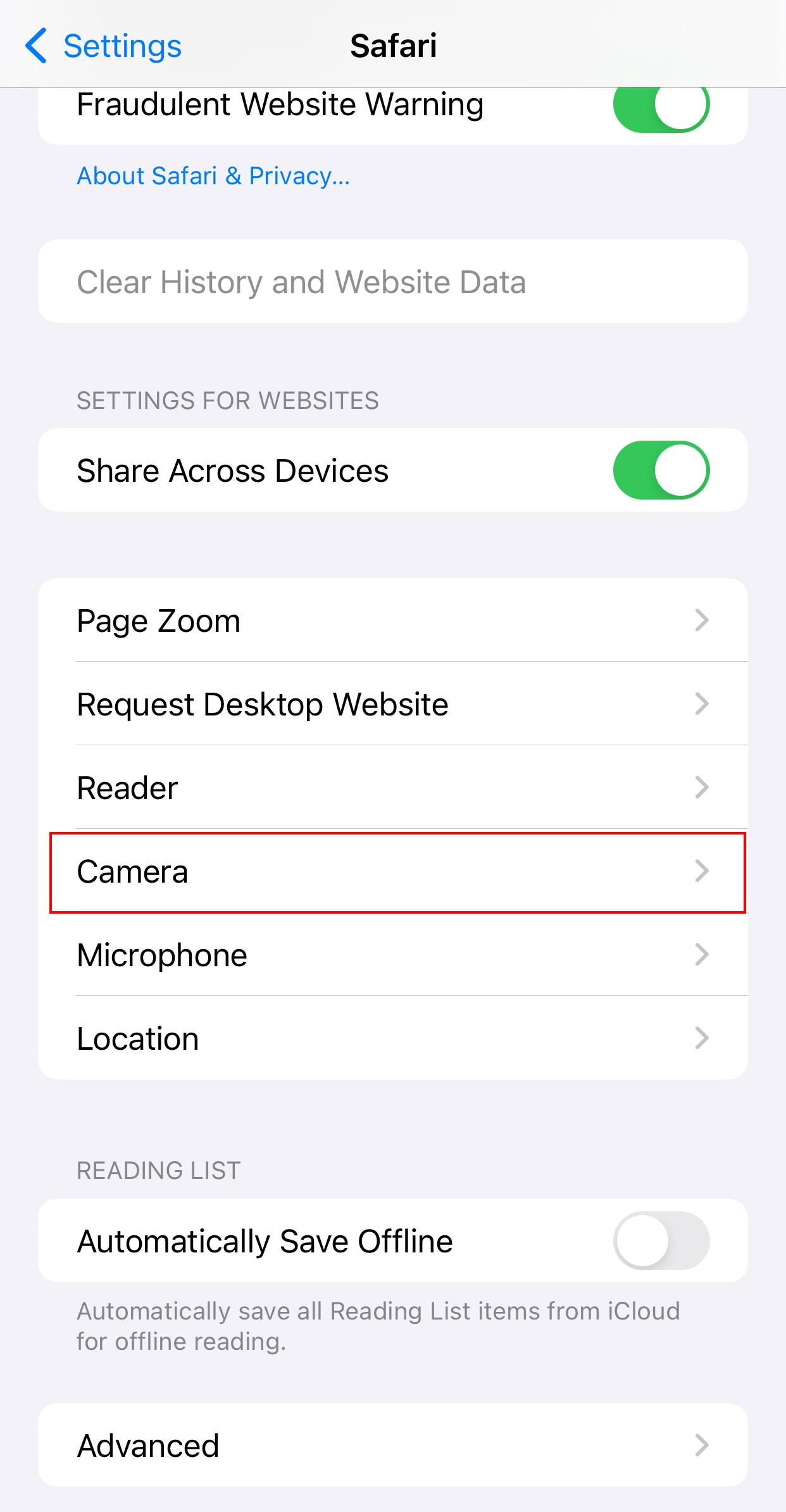
3.Check "Allow".
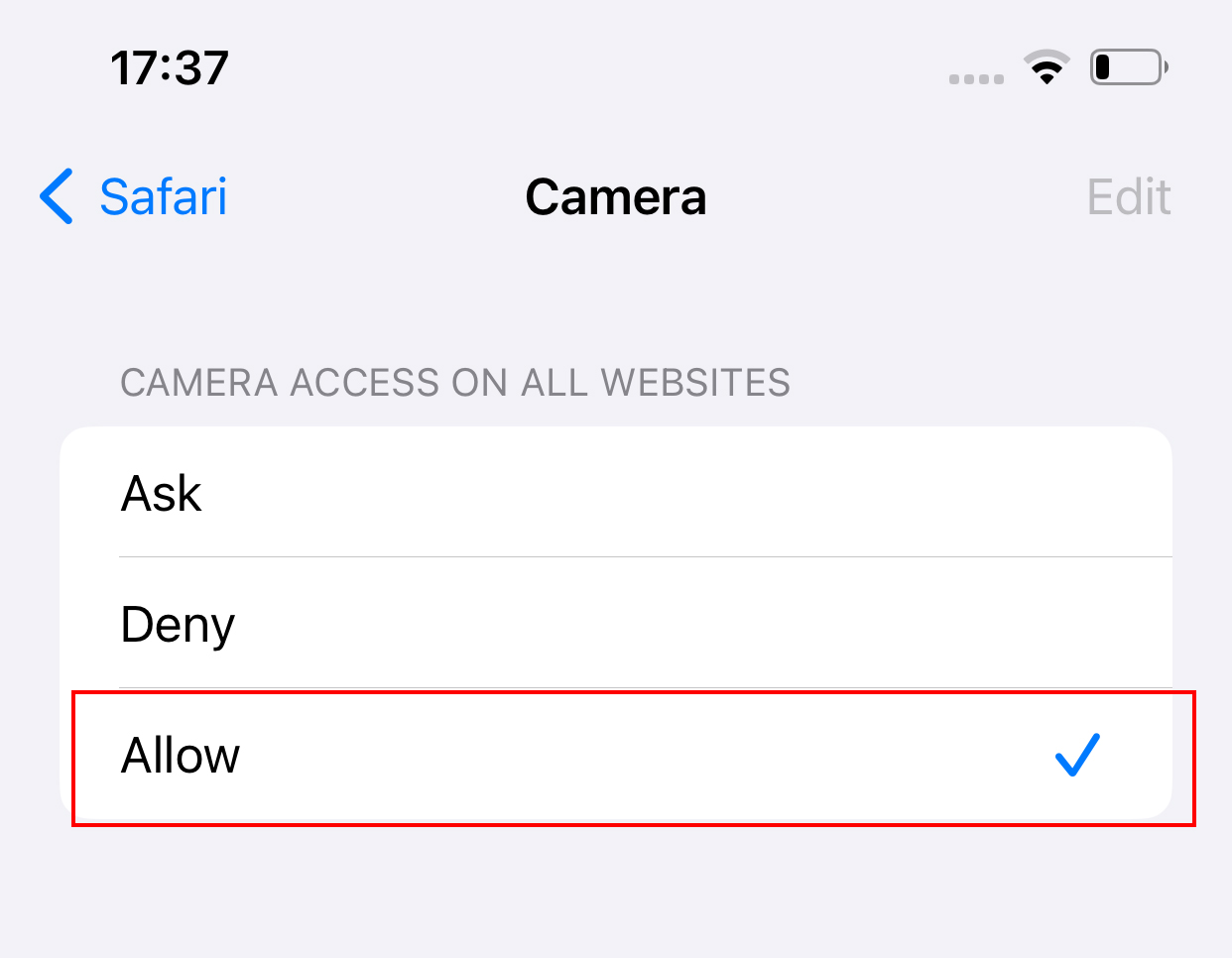
4.Reload the facial recognition page and tap the "I'M READY" button to activate the camera.
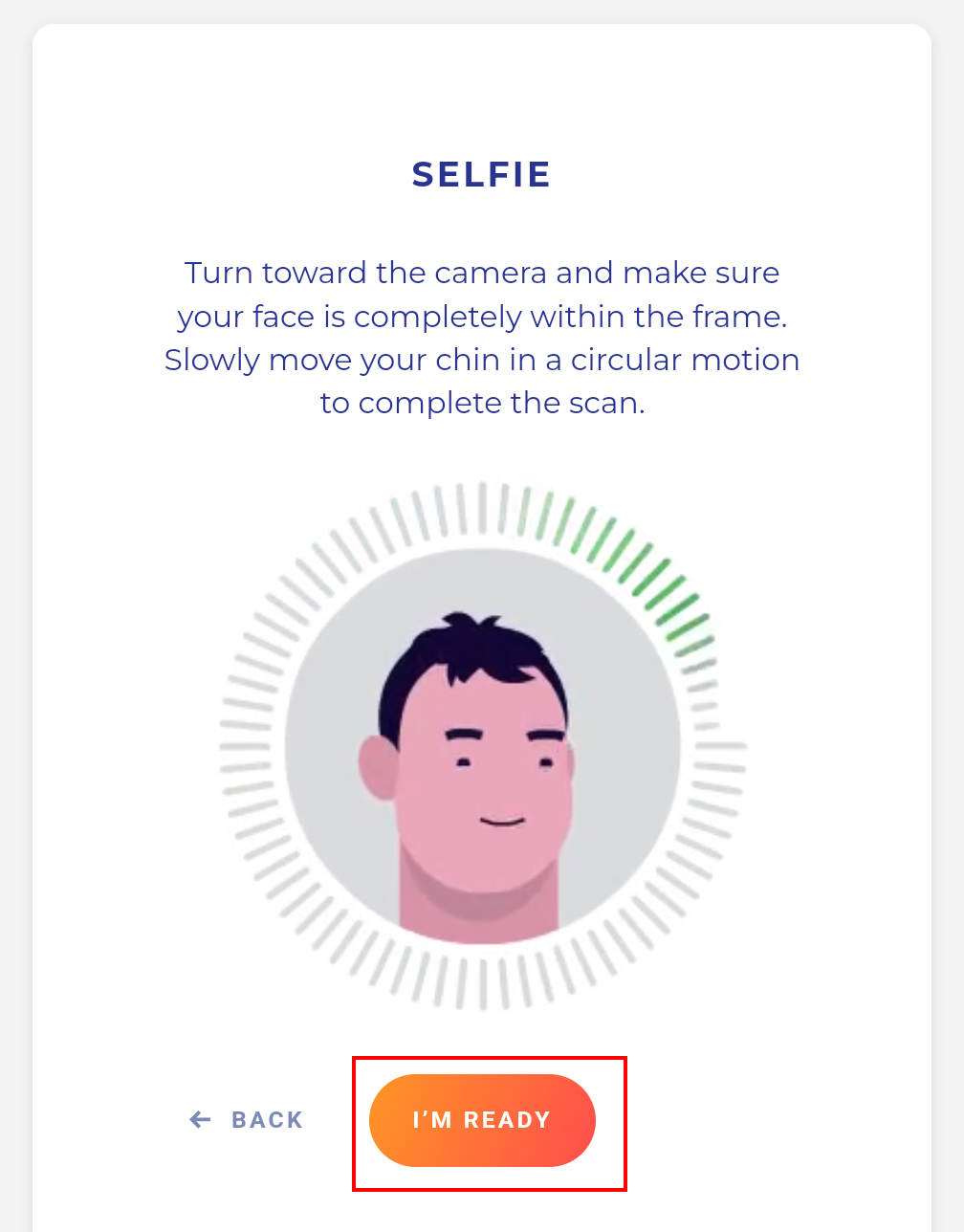
Google Chrome on iPhone
1.Tap "Settings" > "Chrome".
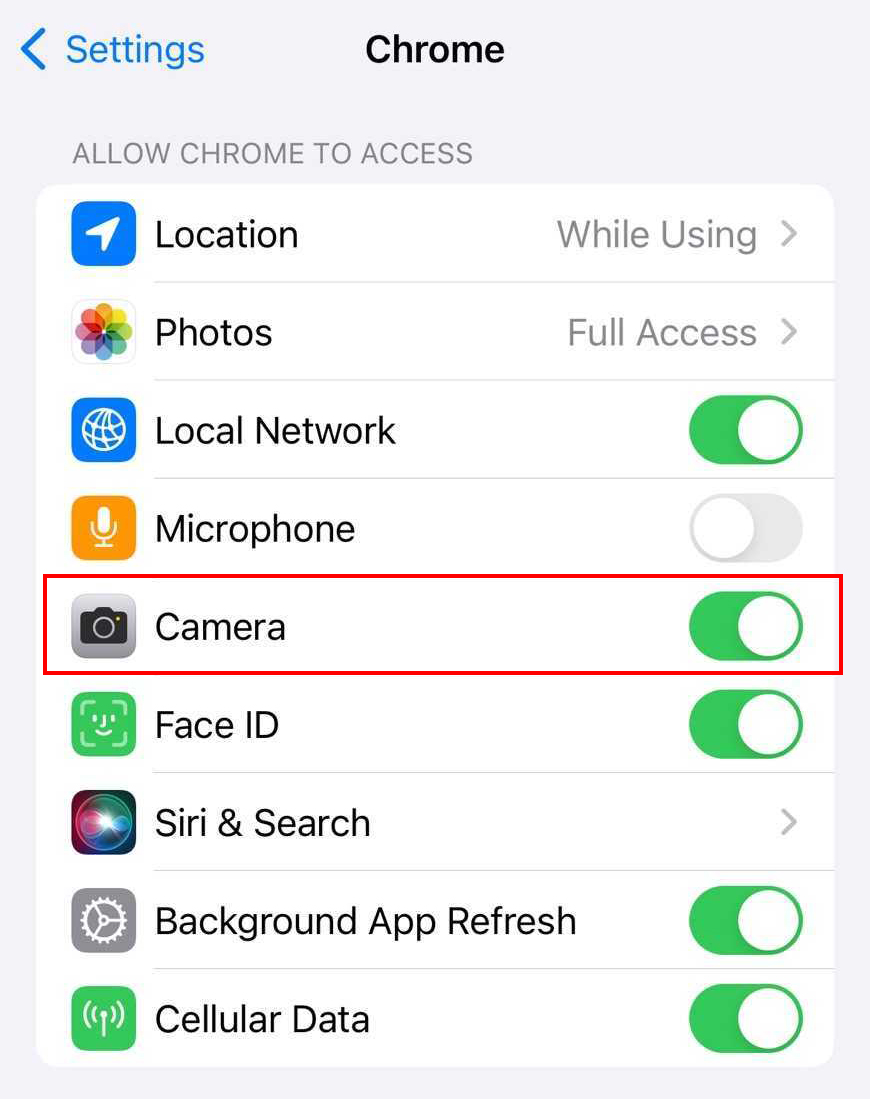
2.Turn on "Camera".
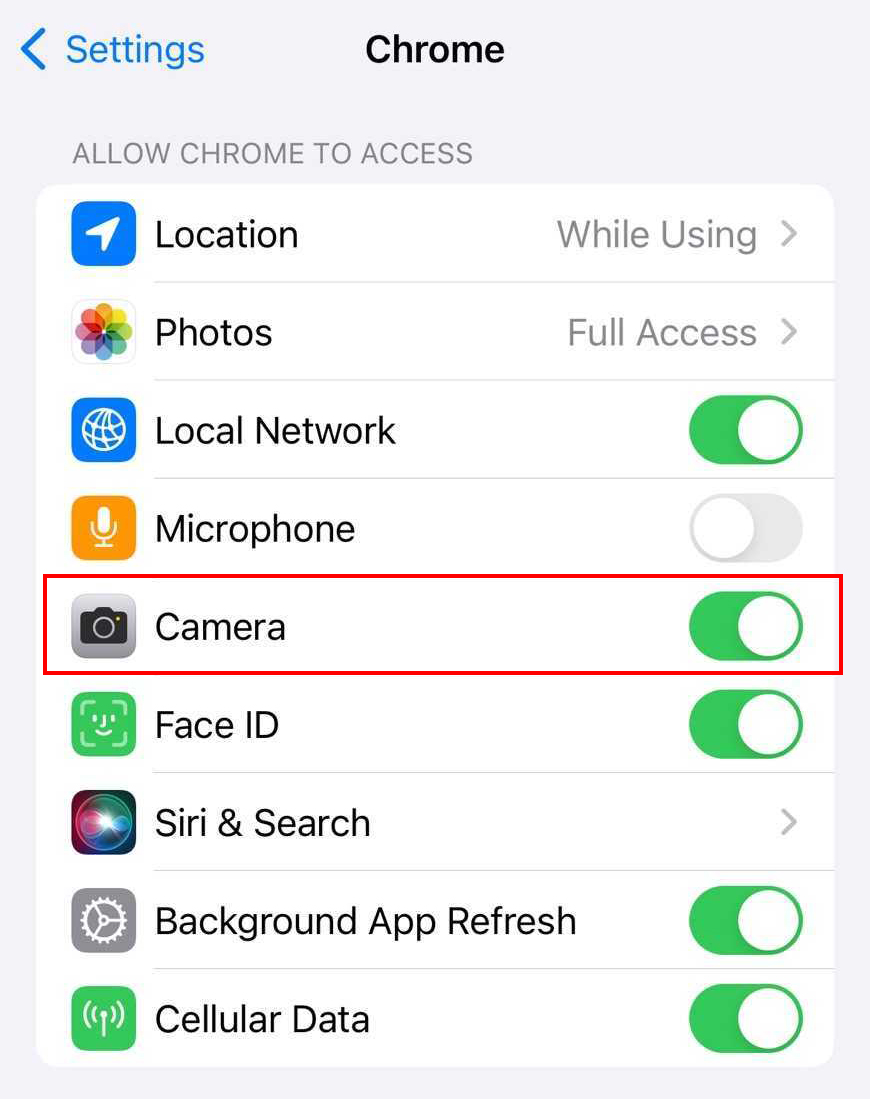
3.Reload the facial recognition page and tap the "I'M READY" button to activate the camera.
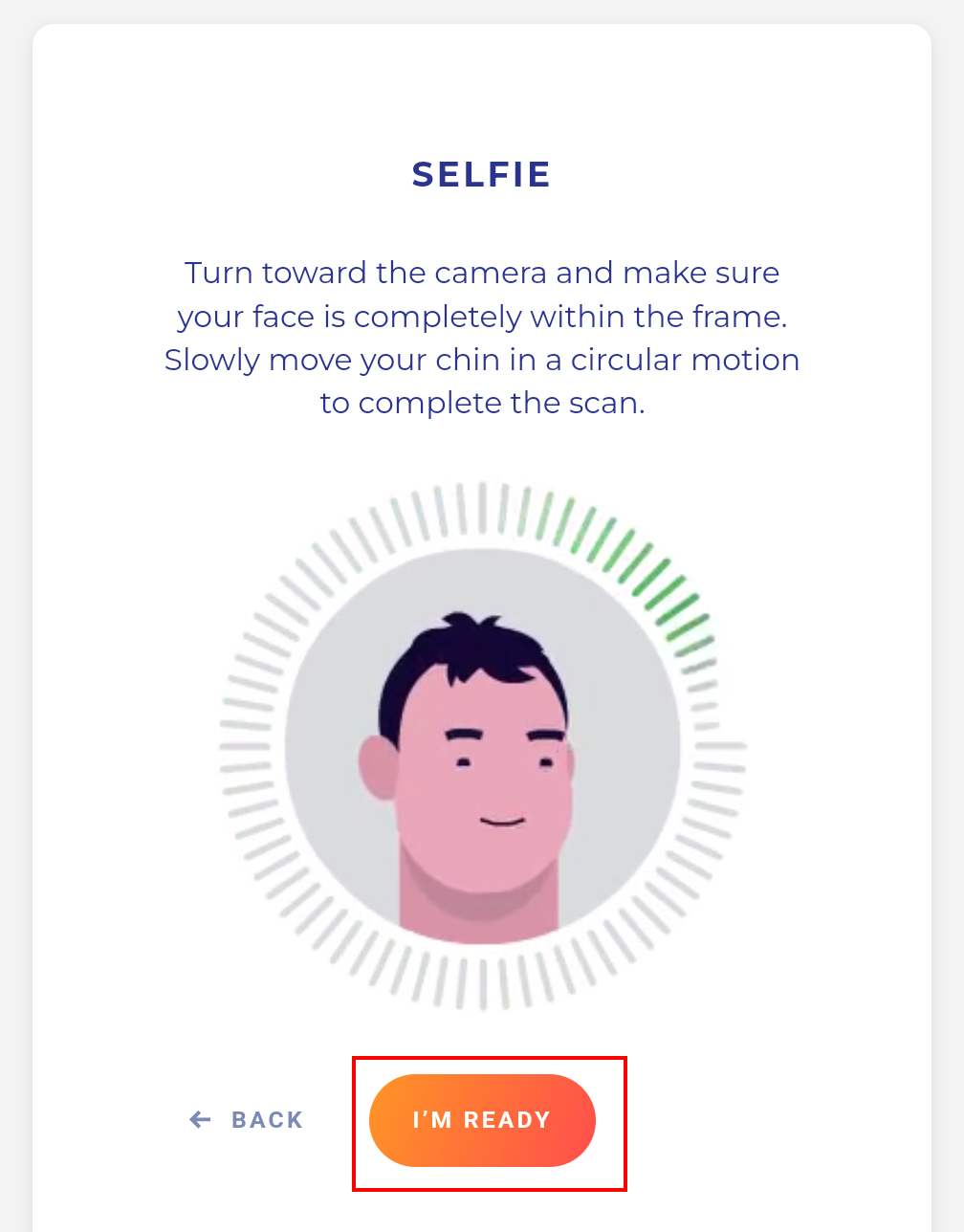
Google Chrome on Android
1.Tap the three vertical dots in the upper right corner of the Google Chrome window, then tap "Settings".
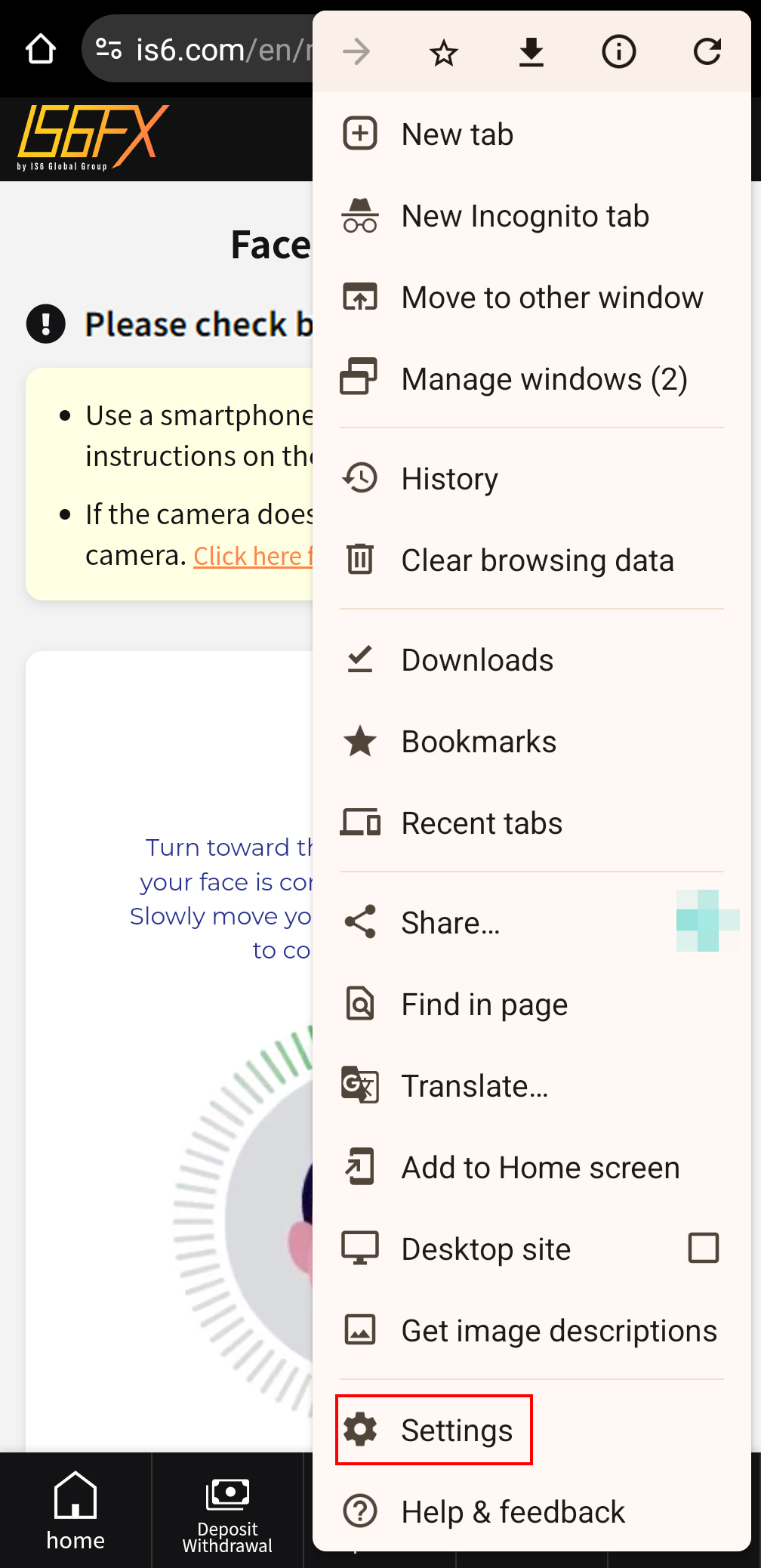
2.Tap "Site Settings".
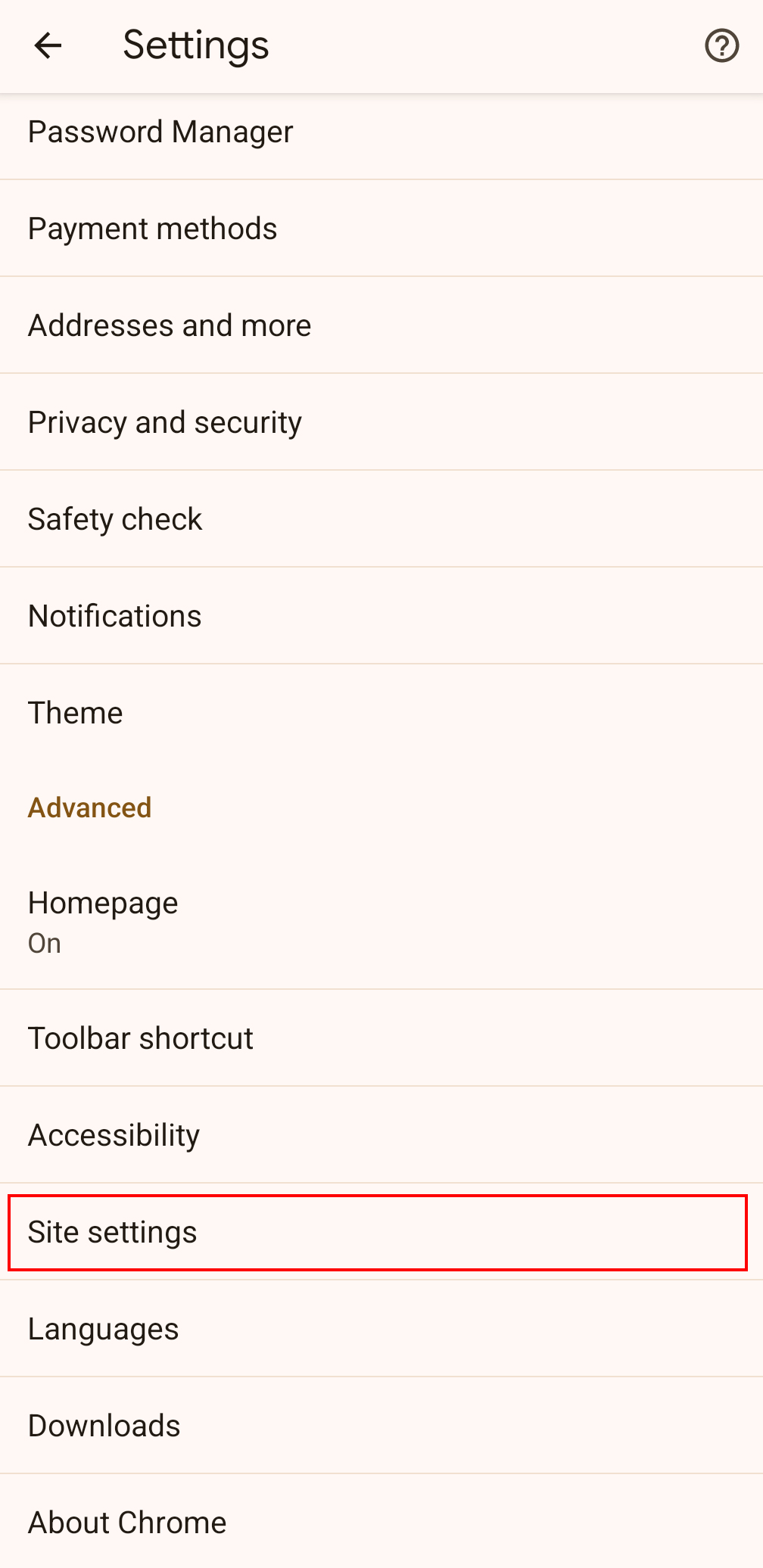
3.Tap "Camera".
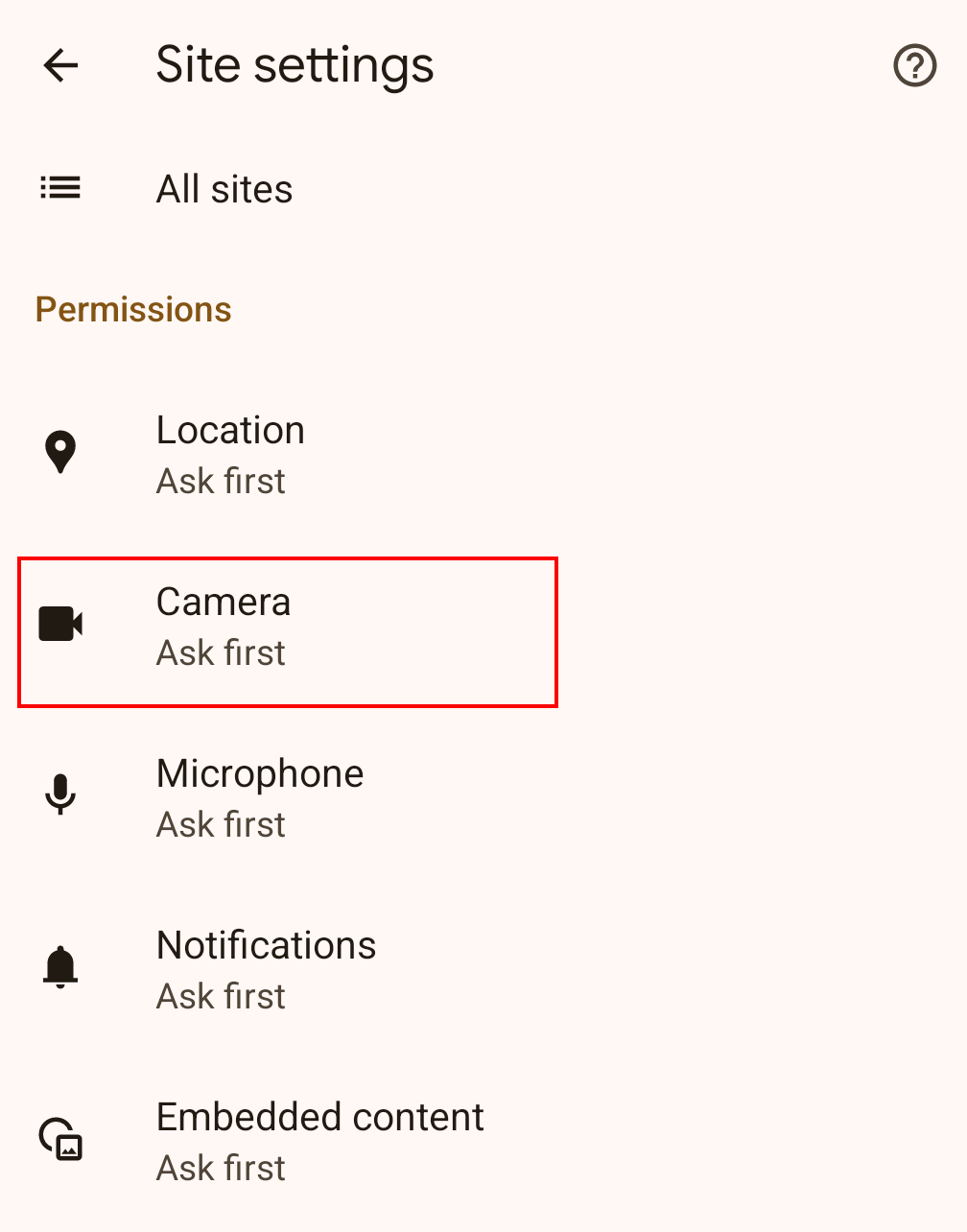
4.Turn on "Camera".
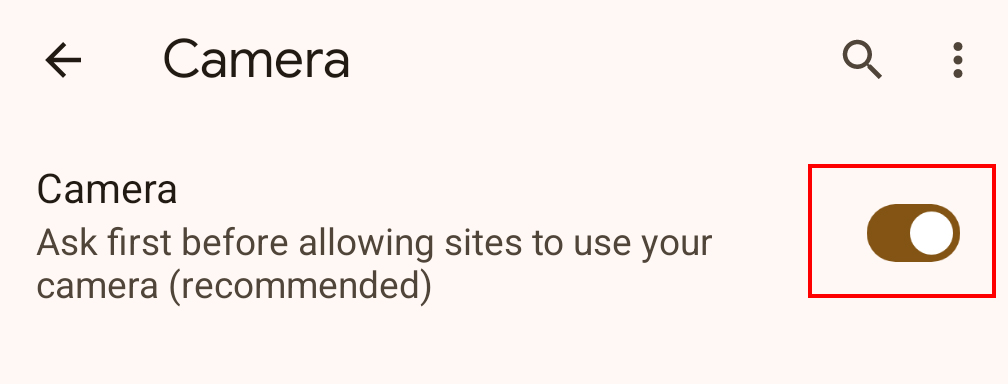
5.Reload the face recognition screen and tap "Allow".
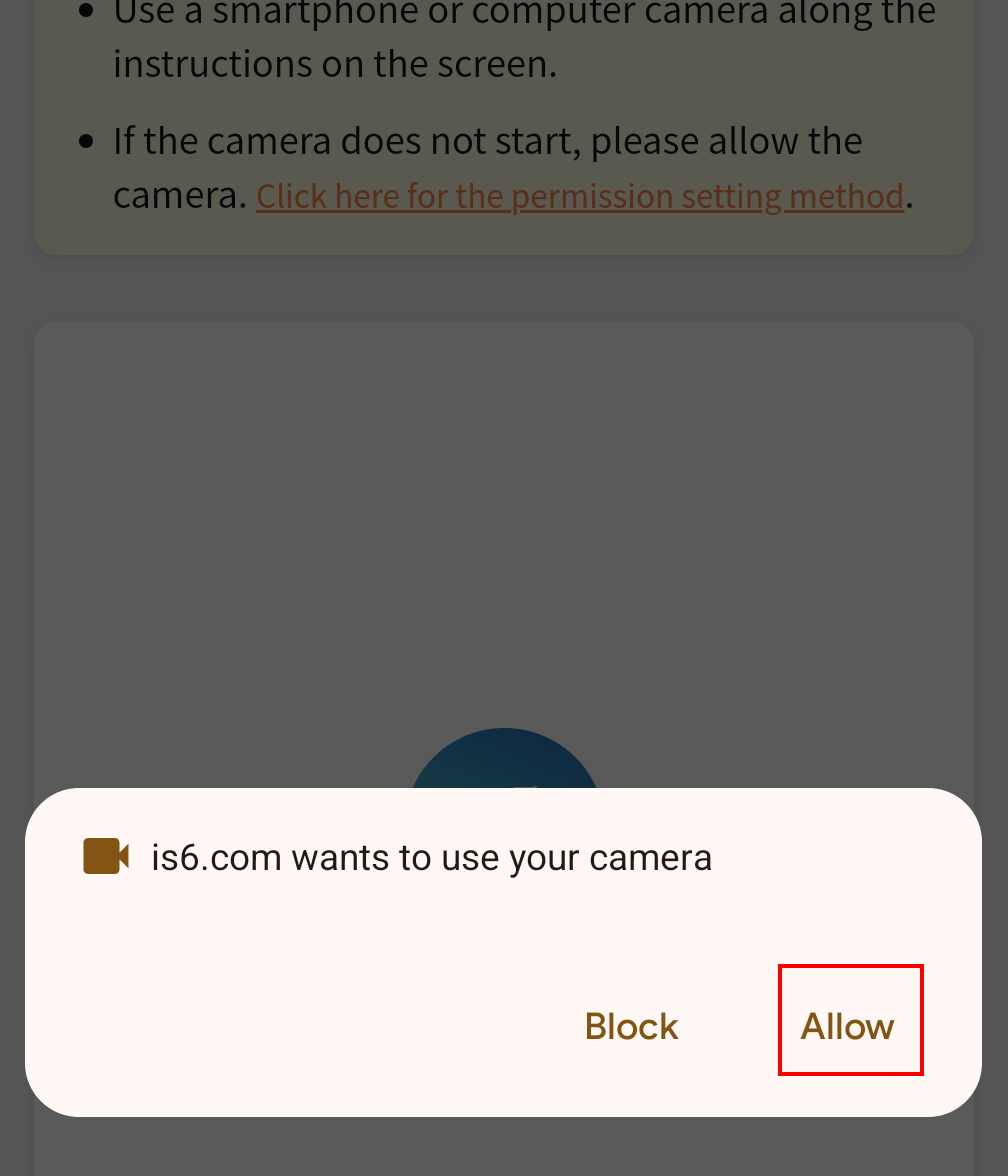
6.Tap the "I'M READY" button to activate the camera.
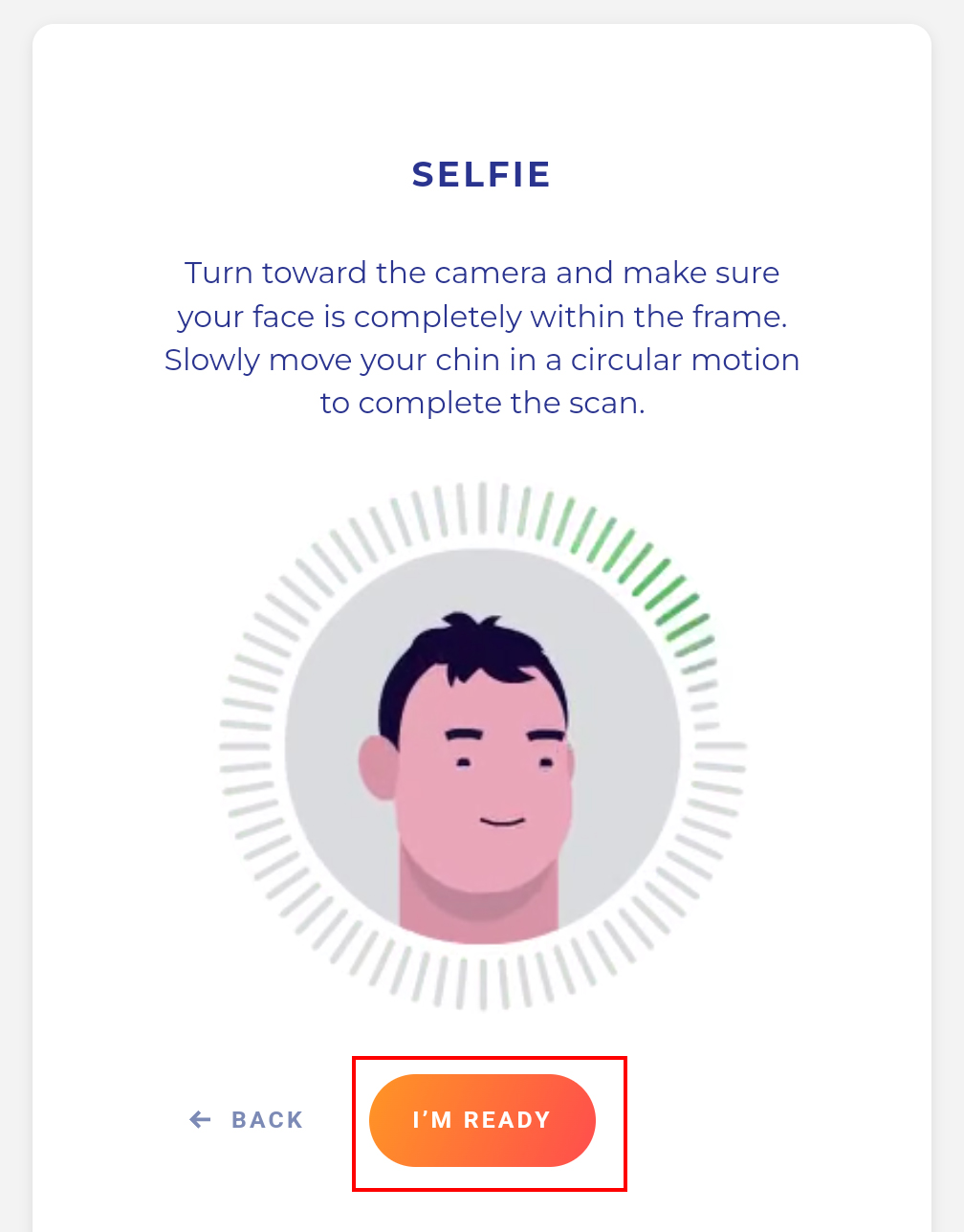
For PC
Safari on a Mac
1.Click on "Safari" in the menu bar, then select "Preferences".
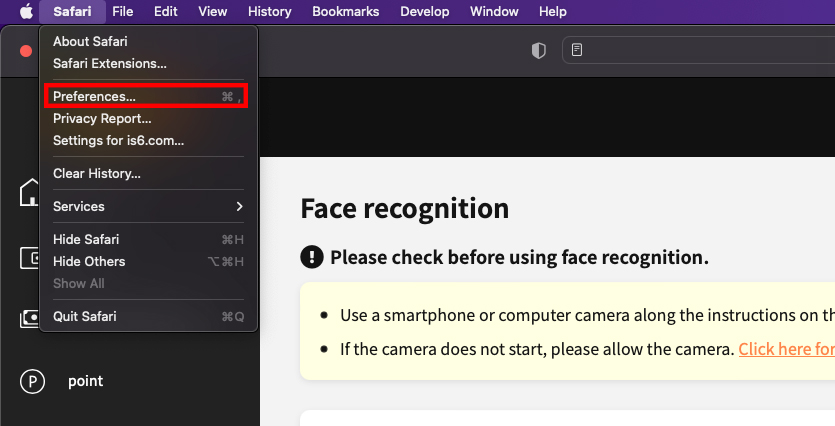
2.Click on "Websites".
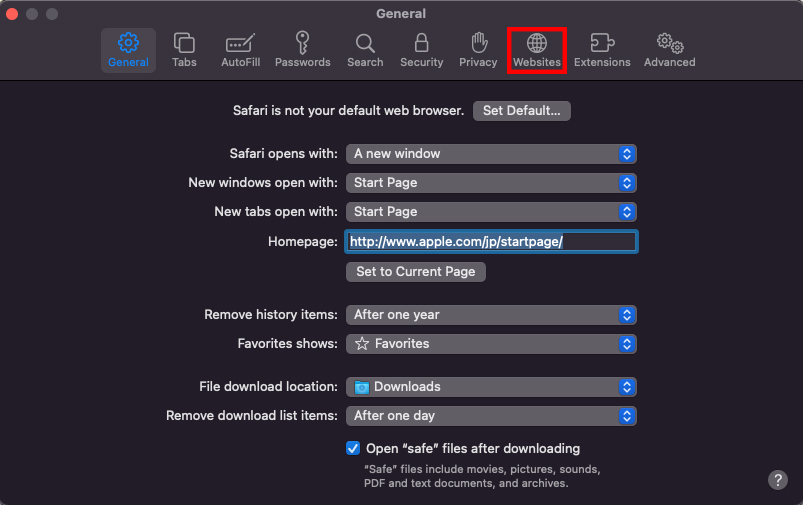
3.Click on "Camera", and set is6.com to "Allow".
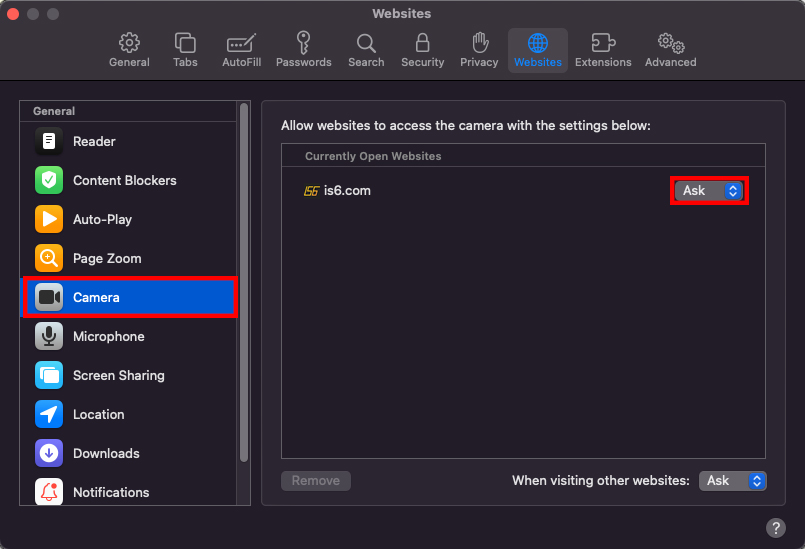
4.Reload the facial recognition page and tap the "I'M READY" button to activate the camera.
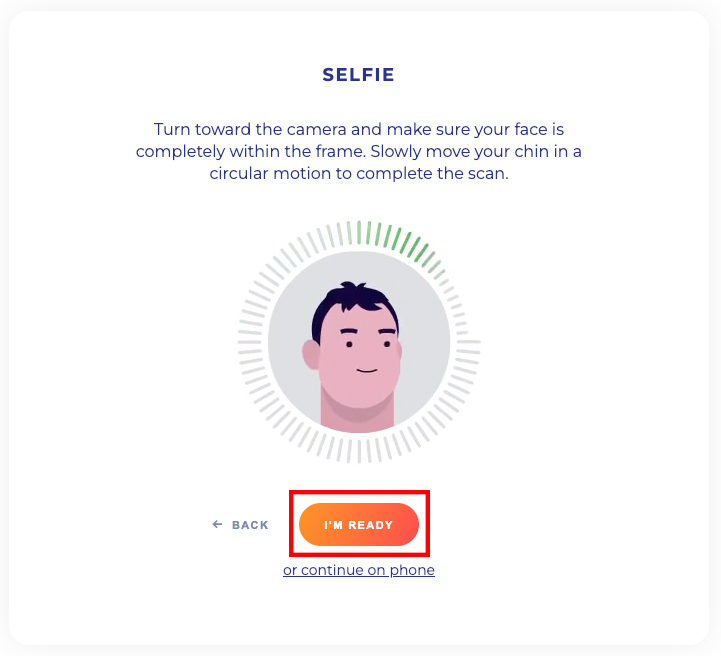
Google Chrome on a Mac
1.Click on the three vertical dots in the upper right corner of the Google Chrome window, then click on "Settings".
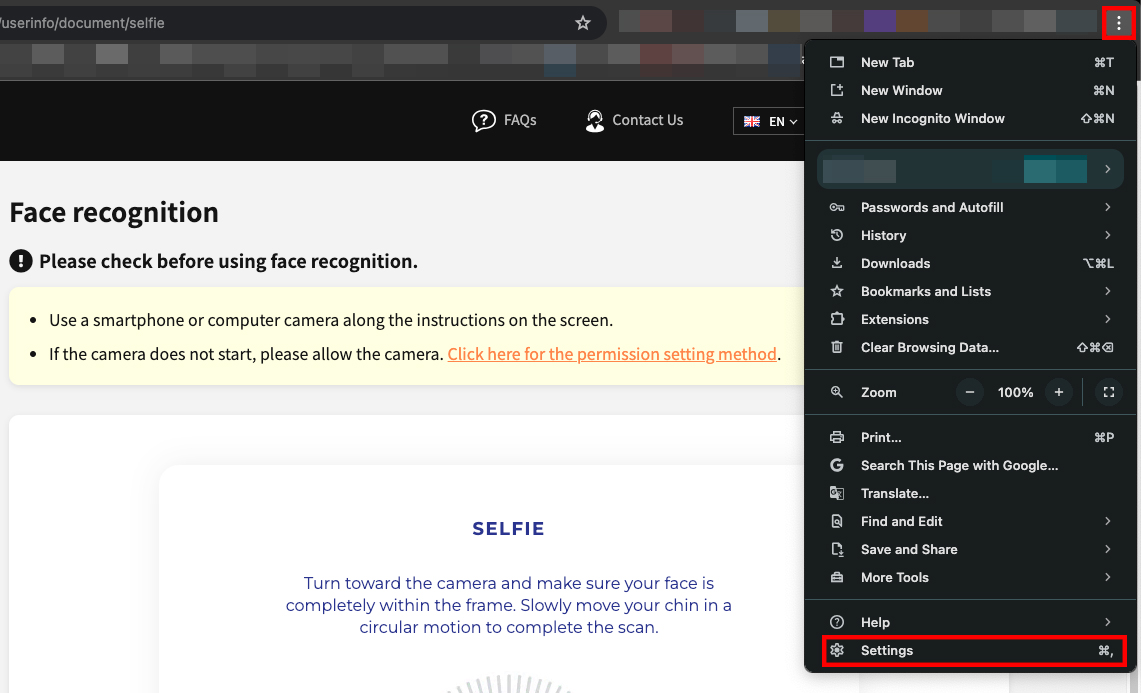
2.Click on "Privacy and security".
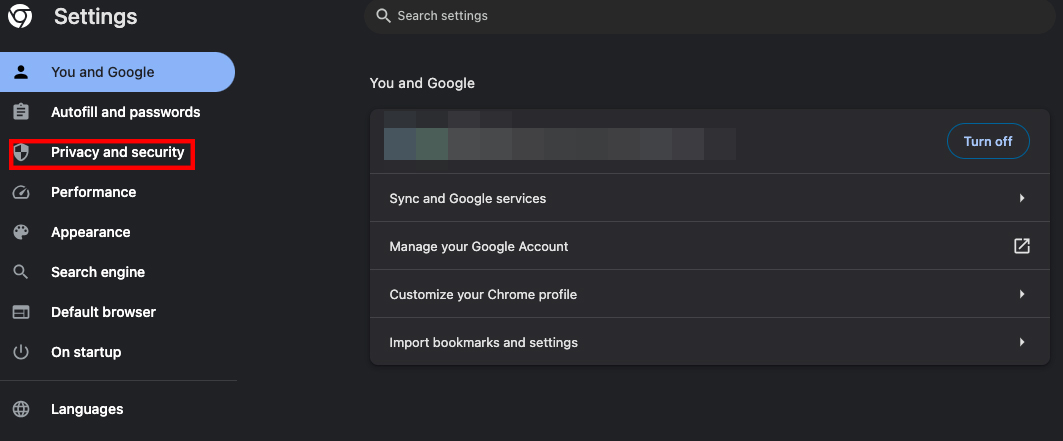
3.Click on "Site settings".
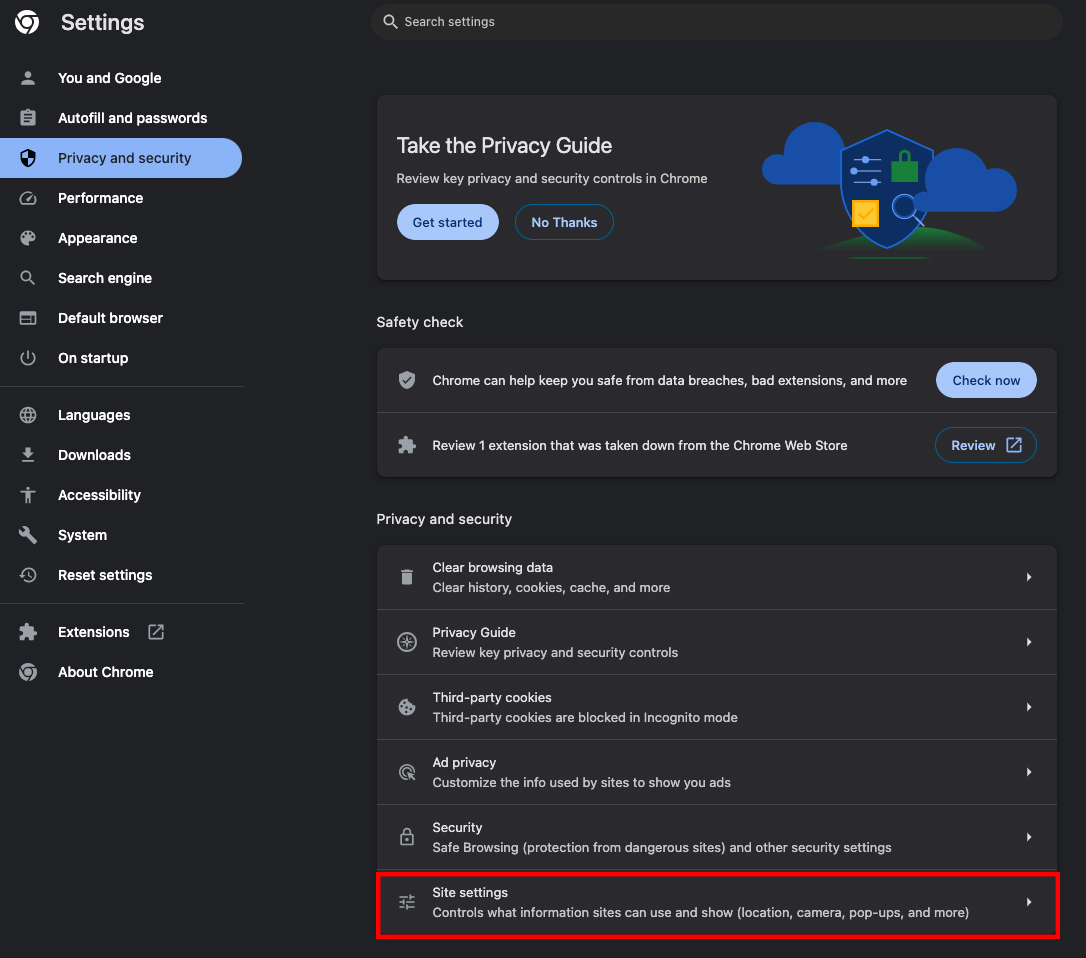
4.Click on "Camera".
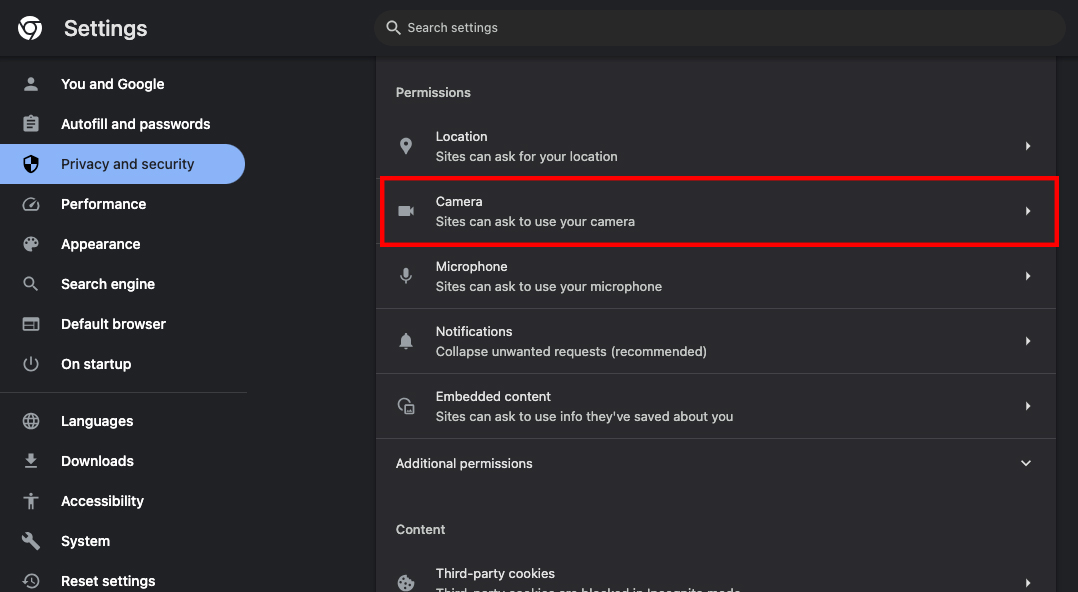
5.Click on "Allow sites to request access to the camera".
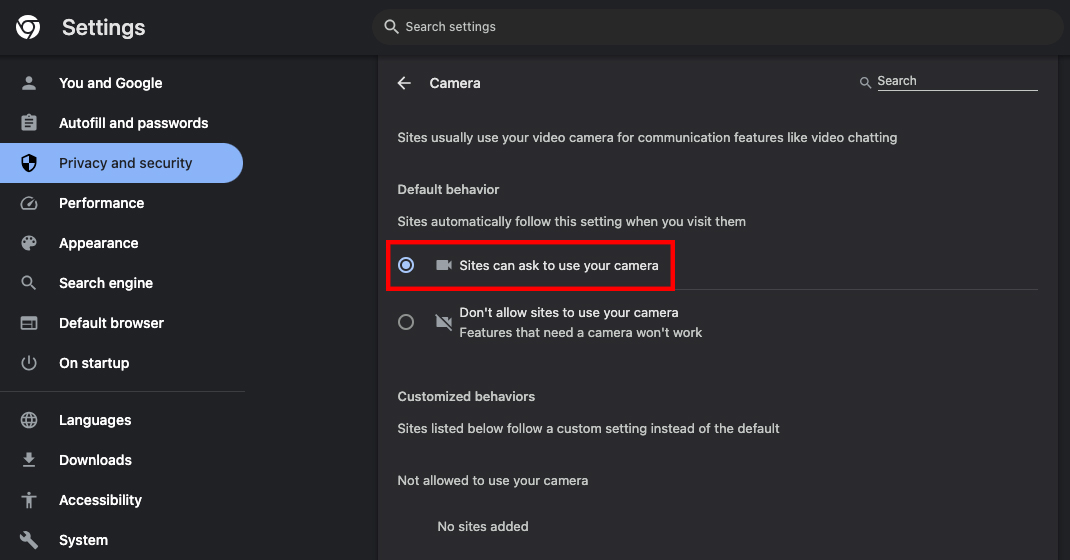
6.Reload the facial recognition page and click "Allow".
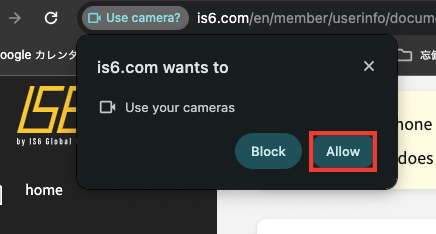
7.Tap the "I'M READY" button to activate the camera.
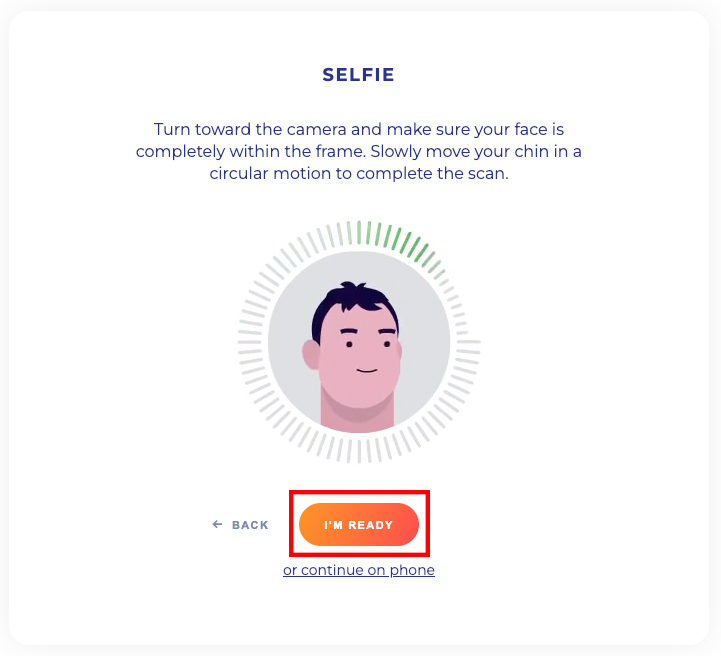
For Windows: Edge
1.Click on the three horizontal dots in the upper right corner of the Edge window, then click on "Settings".
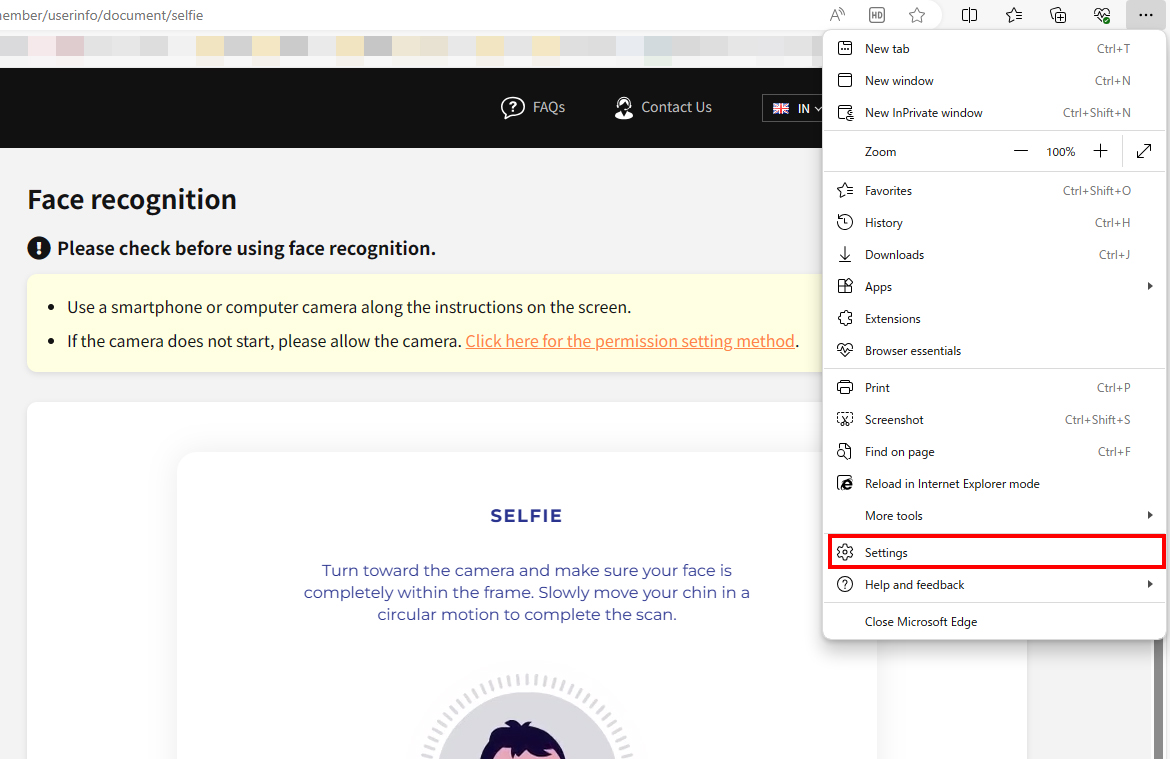
2.Click on "Cookies and site permissions" on the left side.
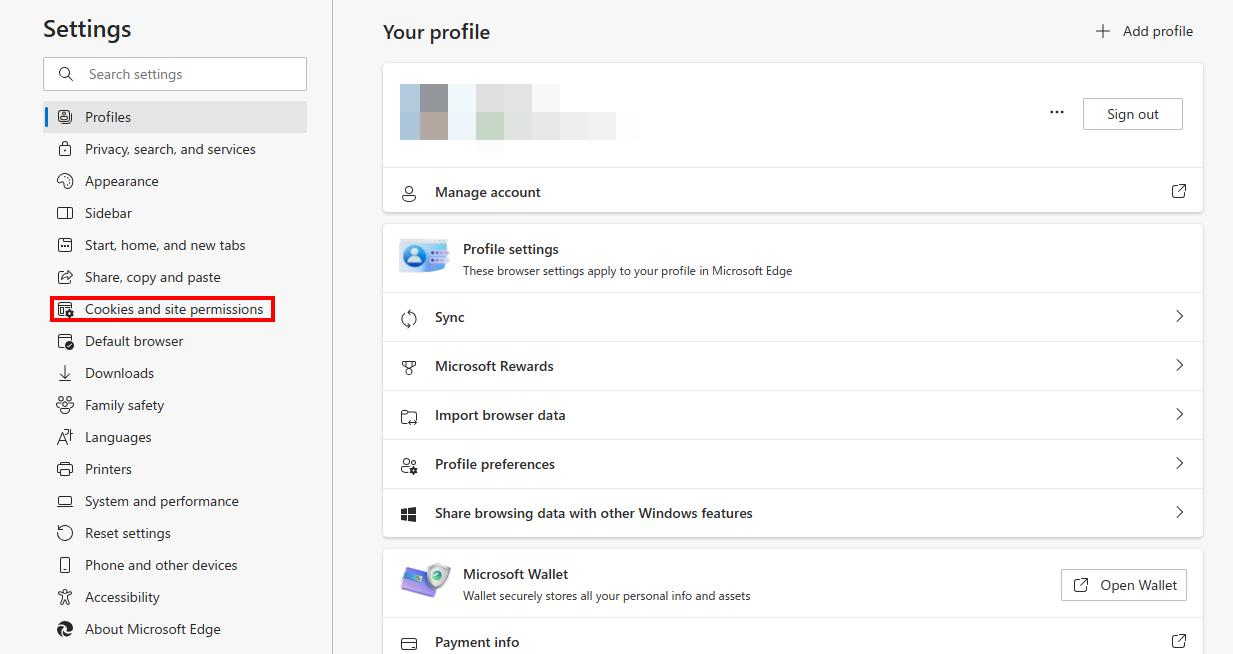
3.Click on "Camera".
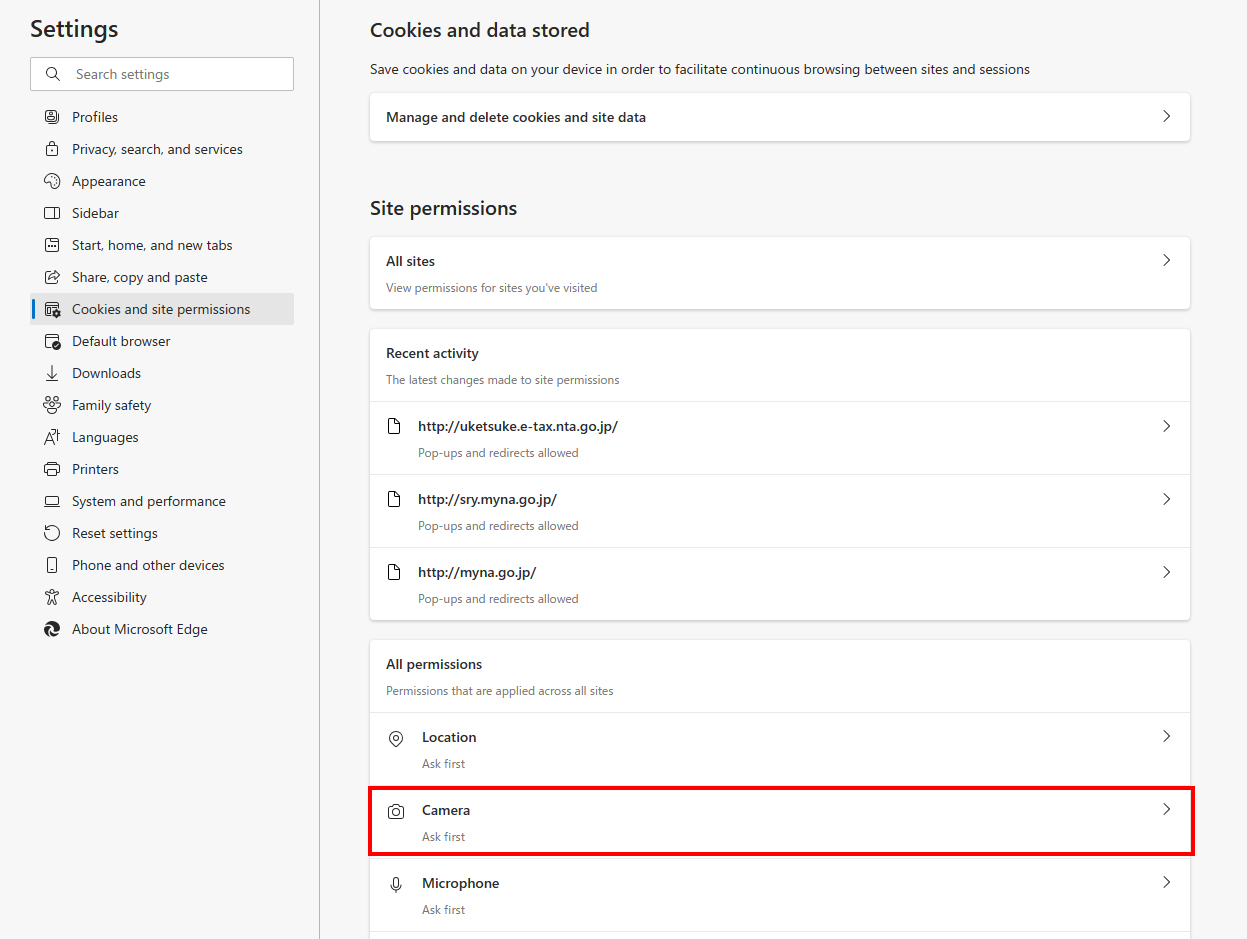
4.Turn on "Ask before accessing".
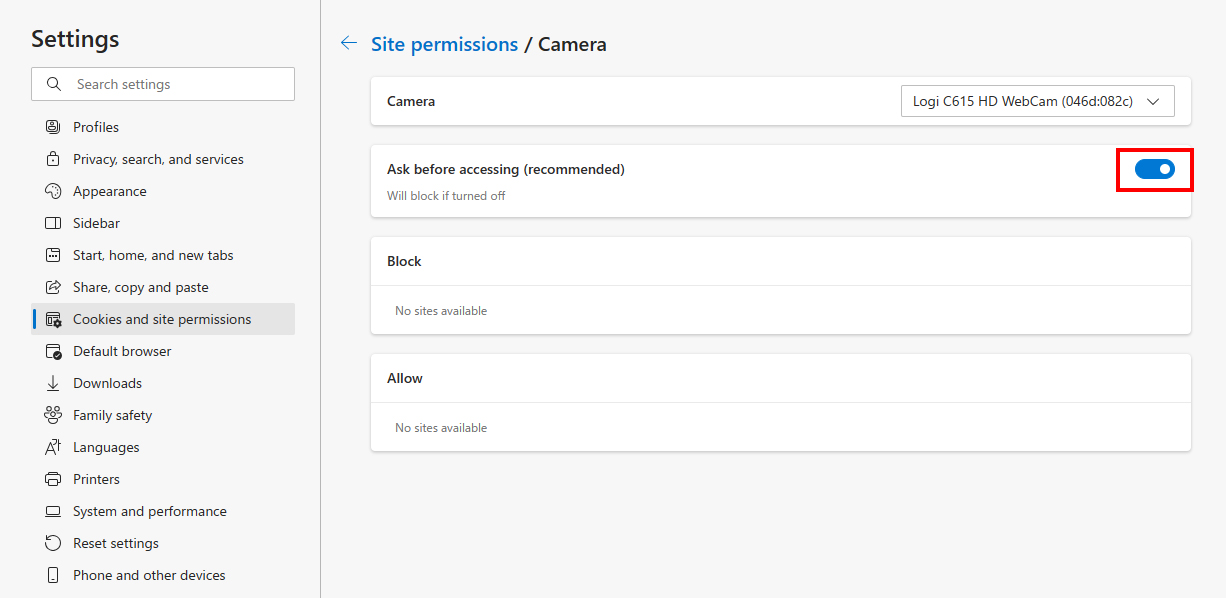
※If the "Camera" item is not available, there may be an issue with the connection between your computer and camera.
5.Reload the facial recognition page and click "Allow".
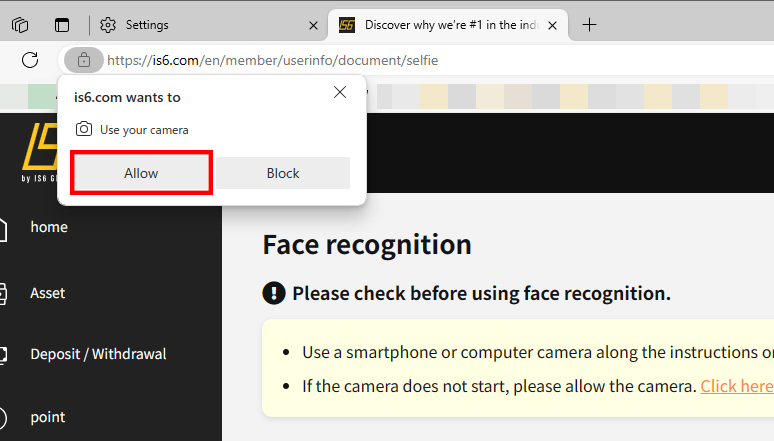
6.Tap the "I'M READY" button to activate the camera.
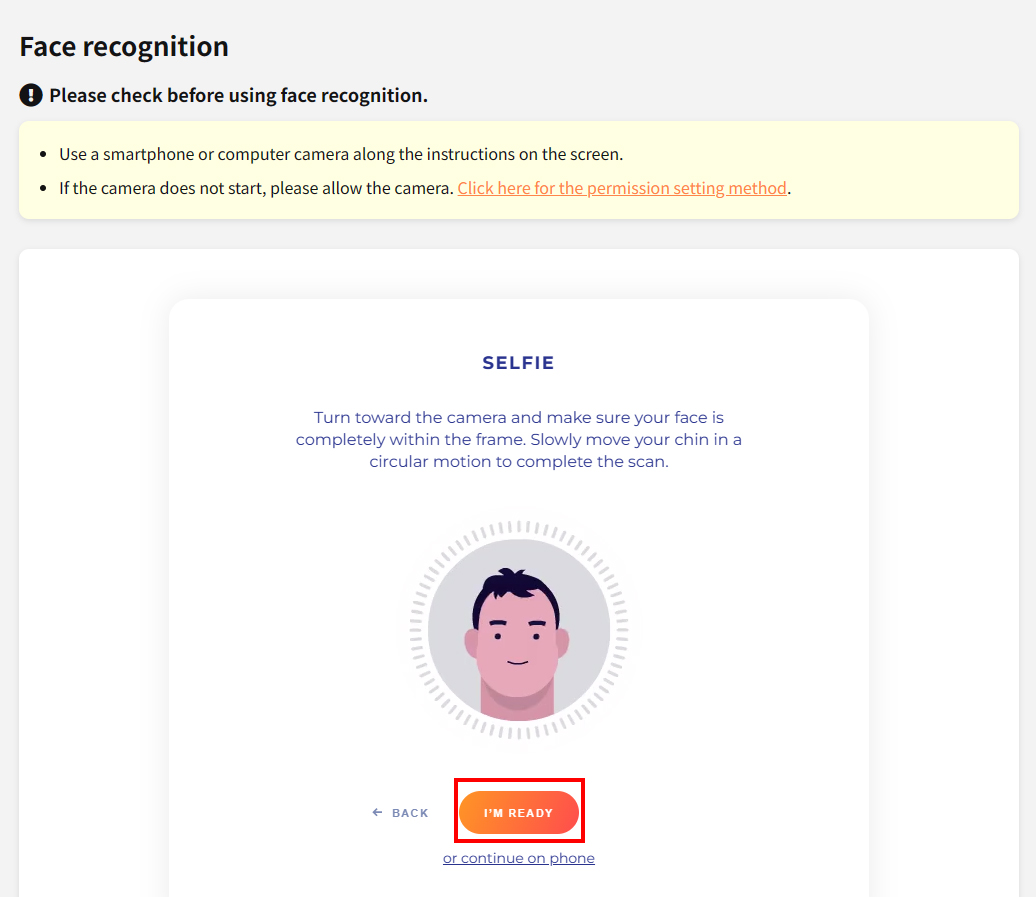
Google Chrome on Windows
1.Click on the three vertical dots in the upper right corner of the Google Chrome window, then click on "Settings".
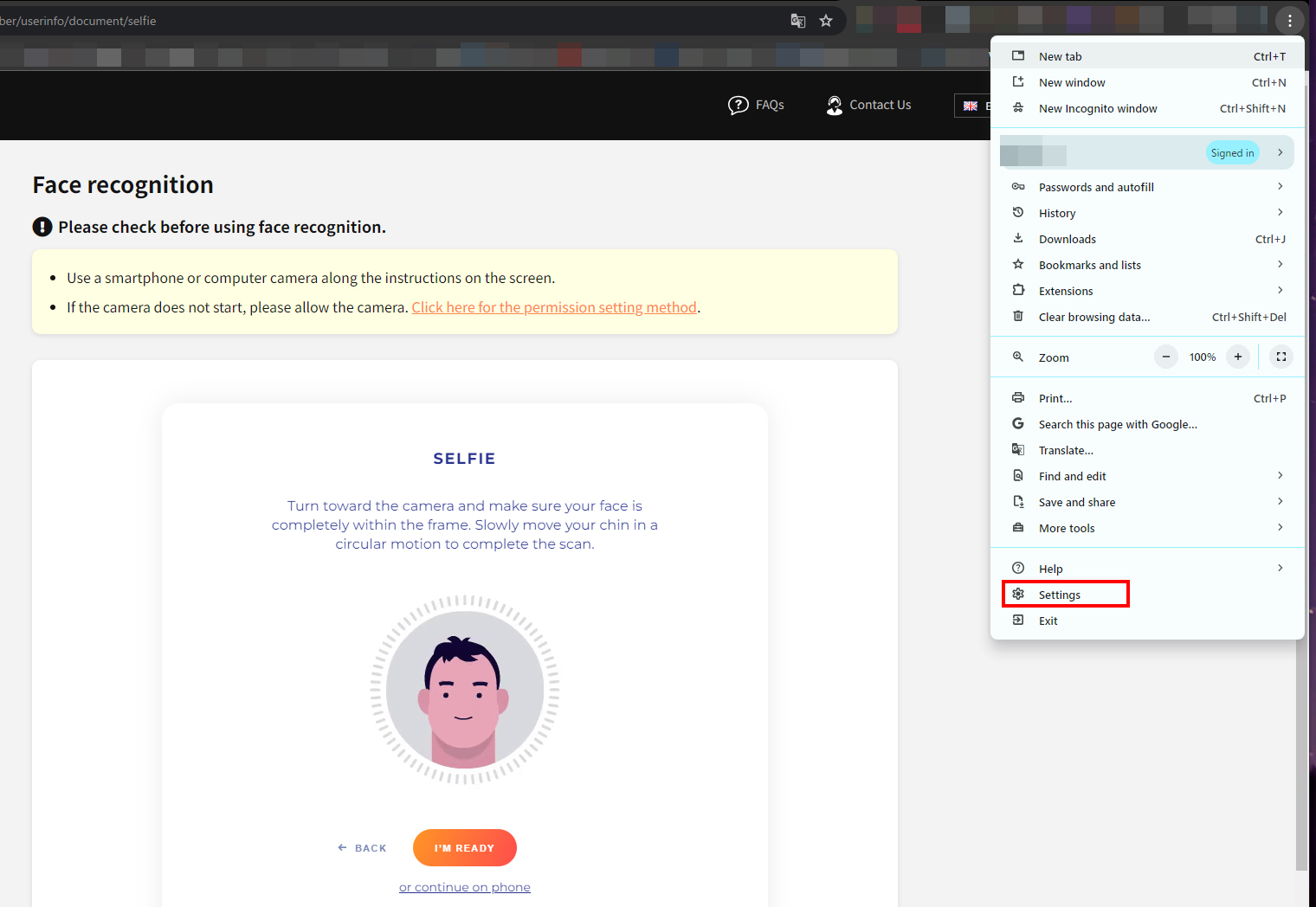
2.Click on "Privacy and security".
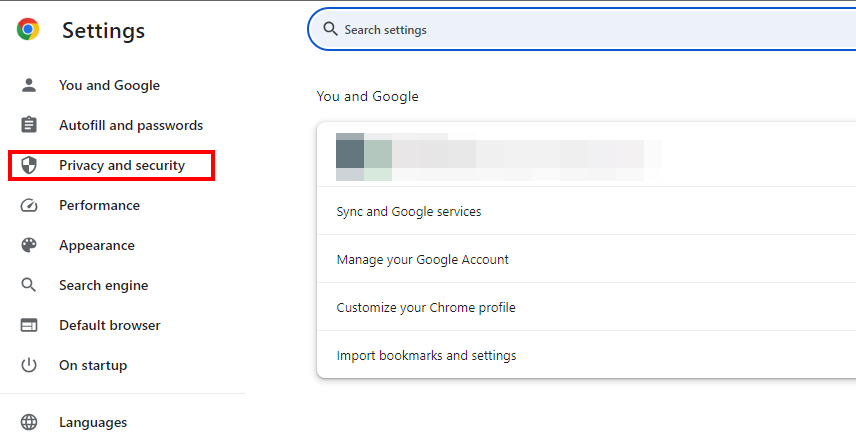
3.Click on "Site settings".
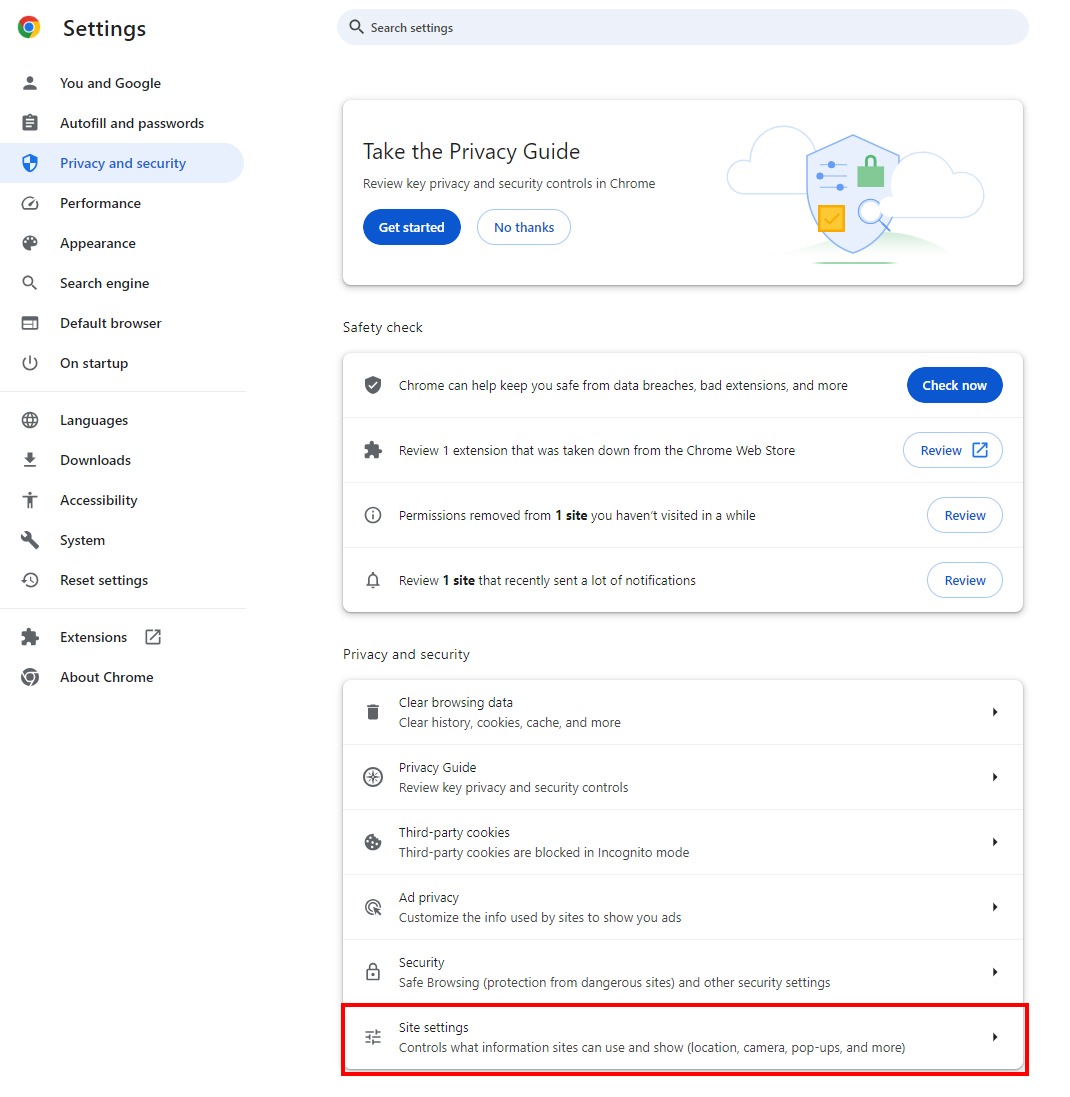
4.Click on "Camera".
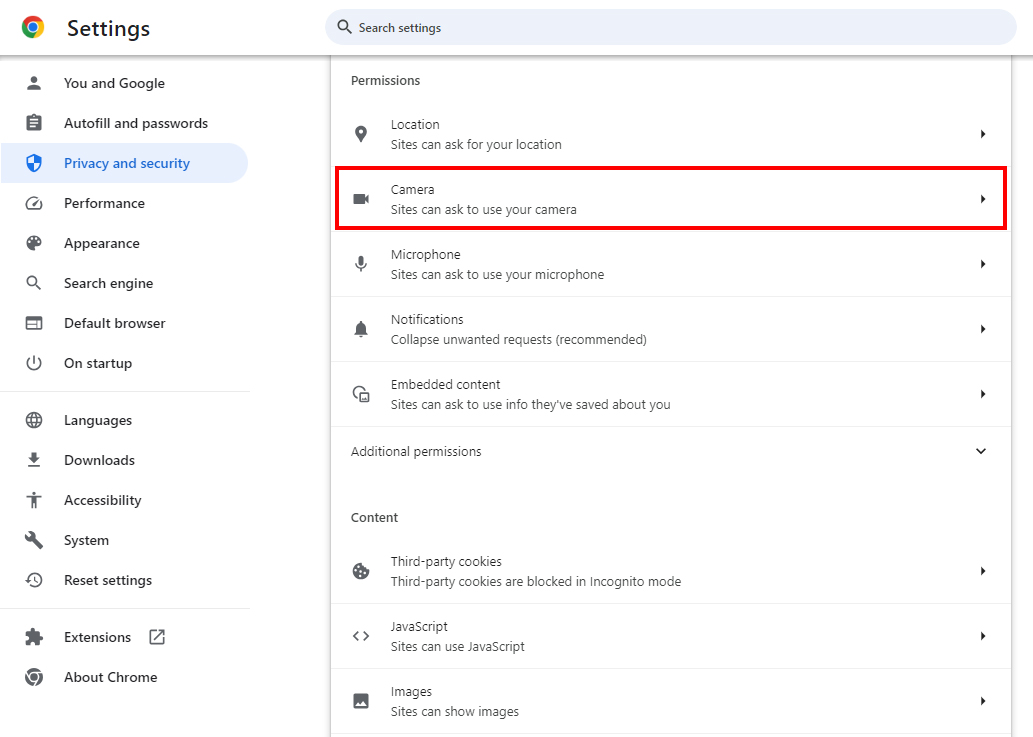
5.Click on "Allow sites to request access to the camera".
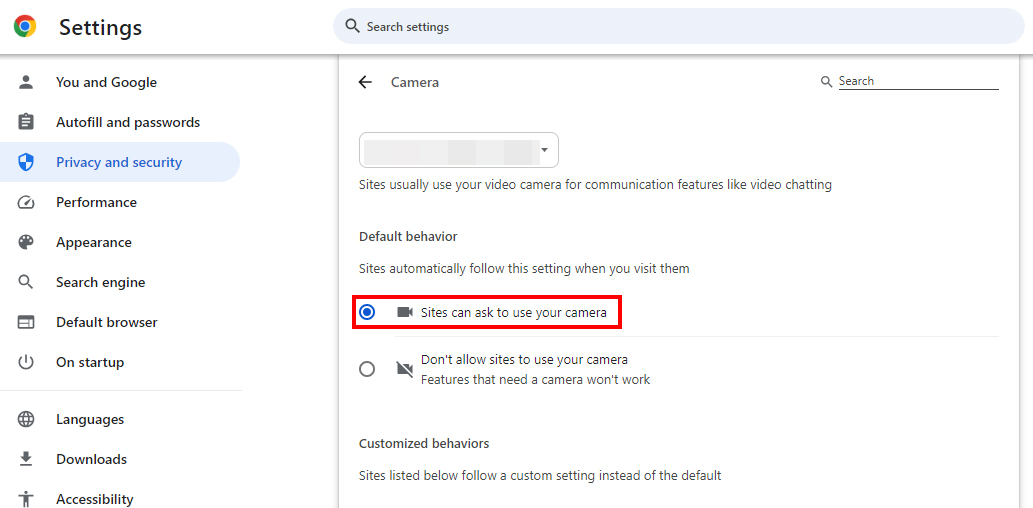
6.Reload the facial recognition page and click "Allow".
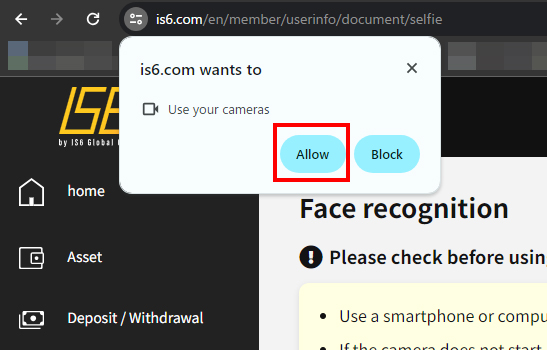
7.Tap the "I'M READY" button to activate the camera.