
Order Closing
(1) Closing a Position and Finalizing Profit and Loss
Close a held position to finalize profit and loss.
Select the “Trade” tab in the terminal window to check the position you want to close.
– Click to select the position to close (it will turn dark blue).
– Right-click on the selected position and click “Close Order” from the displayed menu.
※Note: If you have multiple positions, be careful not to close the wrong one.
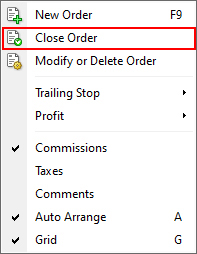
(2) Confirming the Close Order
An order placement window will appear. Click the yellow button “Close Trade: Position #○○○○ buy lot Currency Pair Closing Price”.
At this point, the left-side price of the two-way price will be applied for a “close sell,” and the right-side price will be applied for a “close buy”.
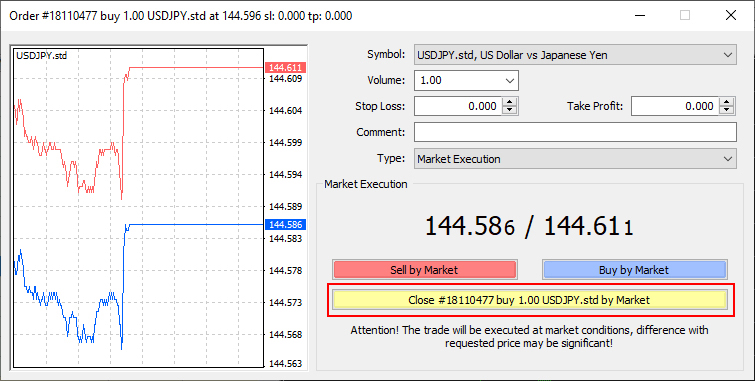
(3) Completion of Closing
Once the closing is complete, a confirmation screen will be displayed. Press the “OK” button to close the window.
※Note: If you want to print the order processing, don’t forget to print it.
※Note: You can check the order history from the “Account History” tab in the terminal window.
How to Cancel an Order
(1) Canceling an IFDOCO Order
Cancel a previously placed IFDOCO order.
– In the terminal window, select the position to “Modify” or “Cancel.”
– Right-click on the selected position and click “Modify or Cancel Order” from the displayed menu.
※Note: If you have multiple positions, be careful not to close the wrong one.
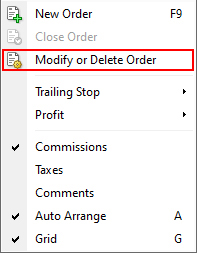
(2) Modifying an Order
An order placement window will appear, and you can input the necessary fields.
In this case, modify the SL from 99 yen to 97 yen.
After changing the SL price, click the “Modify Order” button.
To cancel the order itself, click the “Cancel Order” button.
A confirmation screen will appear, so press the “OK” button to close the window and complete the order modification.
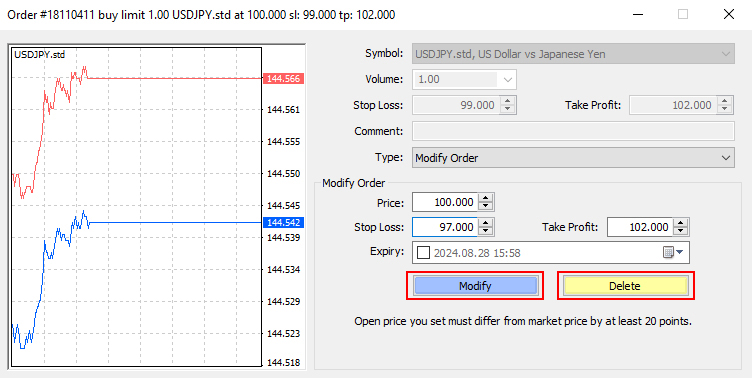
(3) Confirming the Modification
Check the trading screen in the terminal window.
The SL has been changed from 99 yen to 97 yen.

Trailing Stop
(1) How to Set Up a Trailing Stop
By using a standard trailing stop order, you can set the SL price to follow the market movements based on the set conditions.
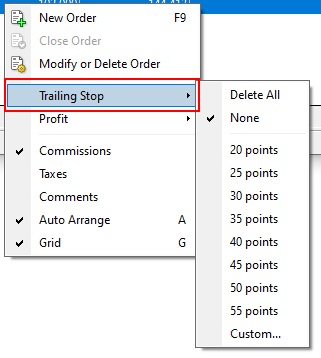
(2) Setting the Trailing Stop Value
You can set the trailing stop value from the trading screen in the terminal.
– Click to select the position you want to modify (it will turn dark blue).
– Right-click on the selected position and click “Trailing Stop” from the displayed menu.
– A further menu will expand, allowing you to select the trailing stop value.
※Note: If you select “Custom,” you can set the trailing stop width to any desired value.
(3) How to Cancel a Trailing Stop Order
You can cancel the trailing stop value from the trading screen in the terminal.
– Click to select the position you want to modify (it will turn dark blue).
– Right-click on the selected position and click “Trailing Stop” from the displayed menu.
– A further menu will expand, so select “None.”
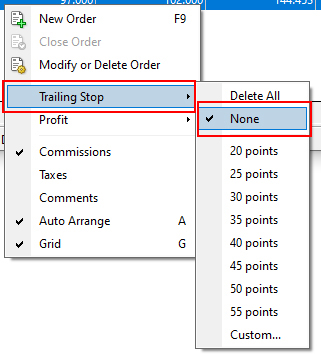
If you exit MT4 after placing a trailing stop order and the closing price is displayed in the SL (Stop Loss) field,
the server will only save the closing price at that time, and the trade will be executed at that price.
