
Opening a Demo Account
To open a demo account, go to the IS6FX website (hereinafter referred to as “the Site”) homepage
and click on “Open a Free Demo Account”.
Watch the video to see how to create a demo account
Windows PC
MacOS
(1) Navigating to the Demo Account Registration Page from the Home Screen
Enter the following URL in your browser’s address bar or click the URL
to go to the site’s homepage.
Click the “Open a Free Demo Account” button to navigate to the demo account registration page.
URL:https://is6.com/
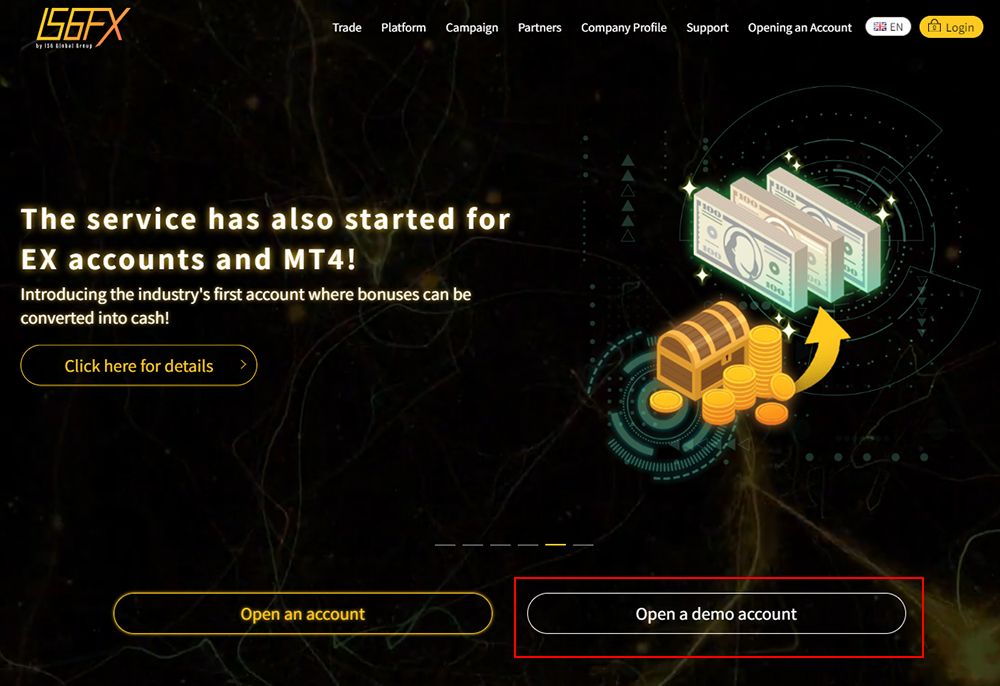
(2) Enter Basic Information and Submit
Fill in the required information in the application form. Select the amount of funds to use for demo trading
and click “Open Demo Account.”
The “Login ID” and “Password” information will be sent to the email address you provided.
※Note: Please keep the login information provided in the email safe.
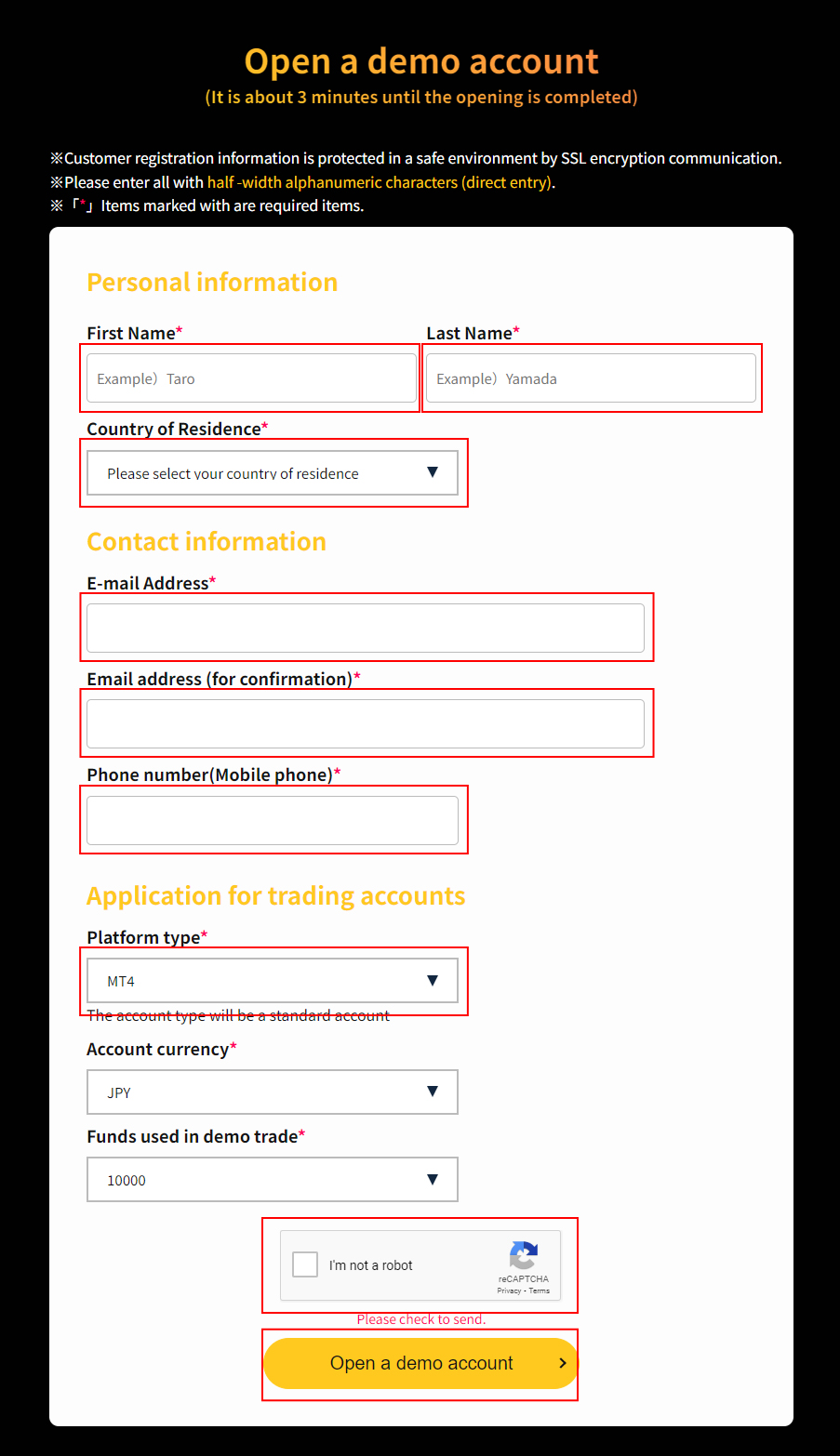
Opening a Real Account
To open a real account, go to the site’s homepage
and click on “Open an Account Now ( free )”.
Watch the video to see how to create a real account
Windows PC
MacOS
(1) Navigating to the Real Account Registration Page from the Home Screen
Enter the following URL in your browser’s address bar
or click the URL to go to the site’s homepage.
Click the “Open an Account Now(free)” button to navigate to the real account registration page.
URL:https://is6.com/
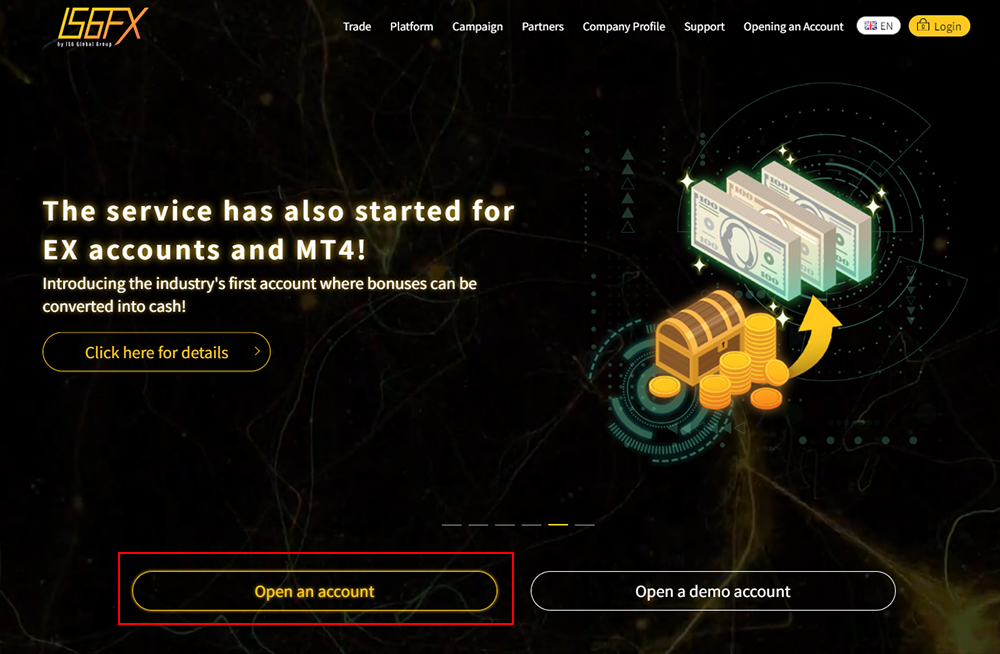
(2) Enter Basic Information
Fill in the required information in the application form and click “Review Details”.
※Note: Please be aware that if you select “Micro Account” or “Pro Account” as the account type, you will not receive the account opening a bonus.

(3) Review and Register
A confirmation screen will appear, allowing you to check if your input is correct.
Check the “I am not a robot” box
and click “Review Details, Agree to Terms, and Submit”.
Please carefully read the terms of use and only apply for an account if you fully agree with them.
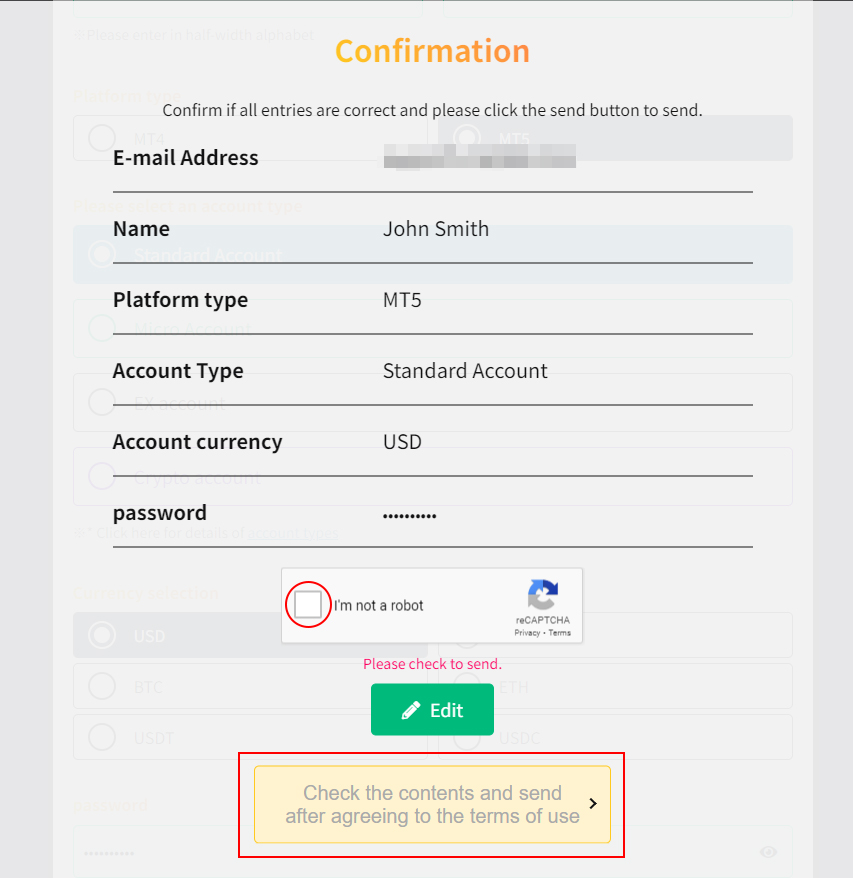
The “Login ID” and “Password” information will be sent to the email address you provided.
※Note: Please keep the login information provided in the email safe.
Please be aware that the “Login ID” and “Password” sent to you are different from the MT4 or MT5 login information.
This completes the account opening process.
For MT4 Version, Click Here
[PC Version] Chapter 3: Let’s Try Logging into MetaTrader 4
For MT5 Version, Click Here
[PC Version MT5] Chapter 3: Let’s Try Logging into MetaTrader 5
