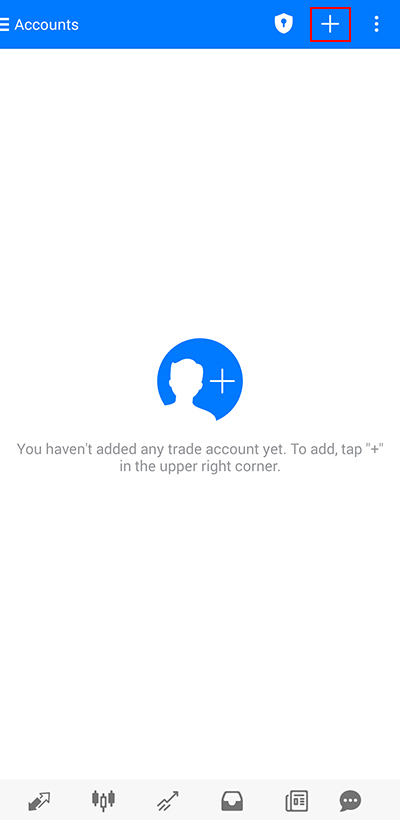※Note: The display may vary depending on the device you use and the version of the app you install.
Installing MetaTrader 4 (MT4) from Google Play
If you are using an Android smartphone, search for “MT4” on Google Play and install MetaTrader 4.
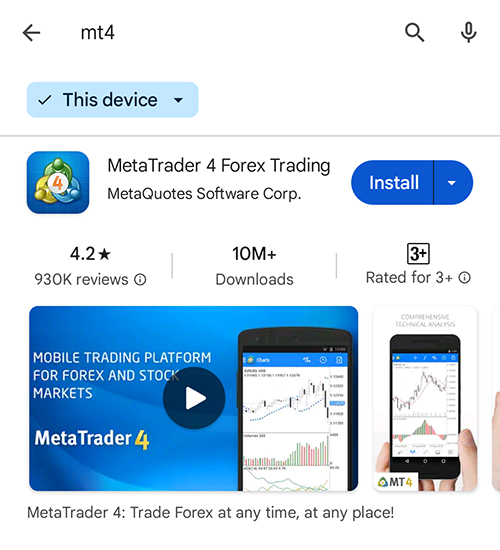
Check the Terms of Use and proceed.
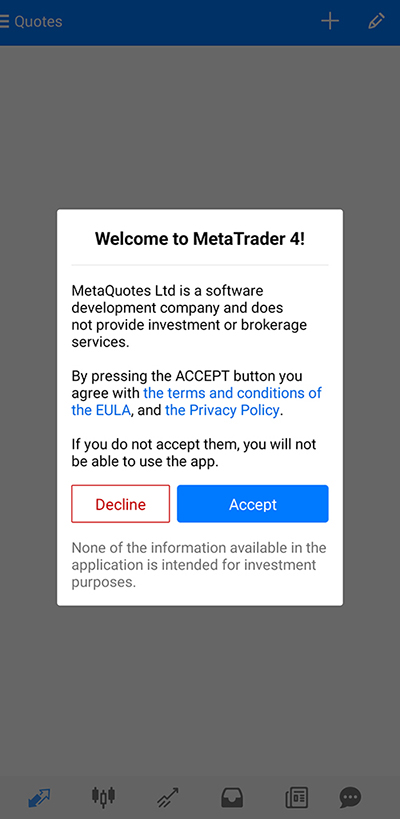
A demo account confirmation screen will open, but press the “✕” mark in the upper right corner to close the screen.
(This page provides guidance on logging into IS6FX)
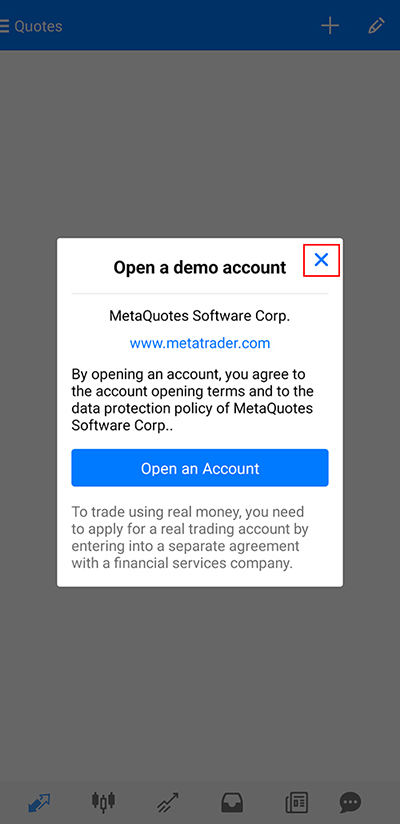
Logging into the Trading Account
1. Log into an Existing Account
After moving to the “New Account” page, tap “Log into an existing account.”
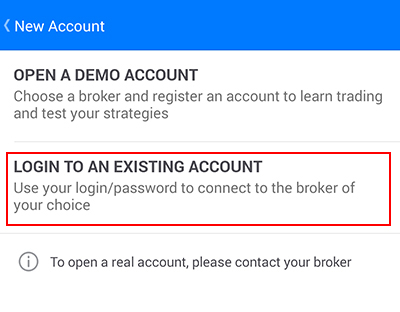
※Note: “Open a Demo Account” is a demo account issued by MetaQuotes, which differs from our account.
2. Search for “is6”
On the trade server selection screen, enter “is6” in the search bar and search.
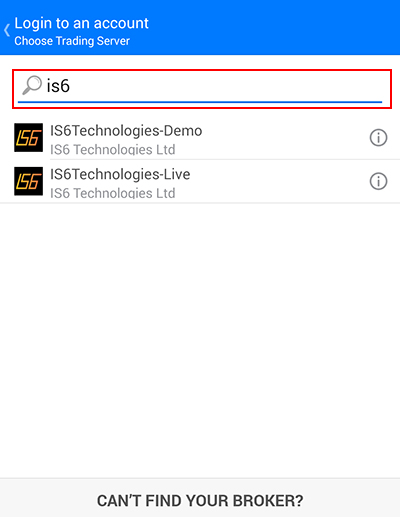
※Note: After the email address verification during account opening, select the server listed in the email titled [Account Opening Notice].
※For a live account, select “IS6Technologies-Live”; for a demo account, select “IS6Technologies-Demo.”
3. Log into the Created Account
Enter your “Login ID” and “Password,” then tap “Login” to access the account.
※Note: The “Login ID and Password” are provided in the email titled [Account Opening Notice] after email address verification.
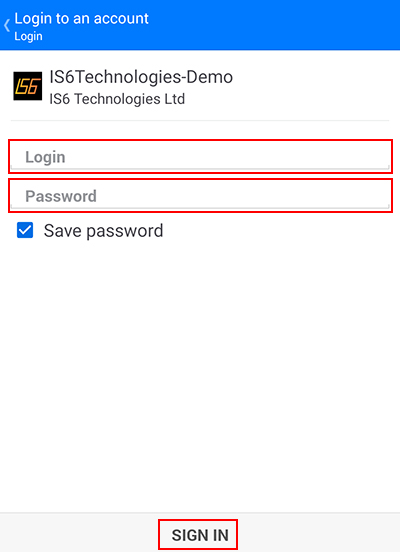
If an error occurs, such as “Invalid account” is displayed, or the chart does not appear, the following possibilities may be considered:
The ID or password is incorrect.
– The MT4 login password is different from the login password for your personal My Page.
– Be aware that case sensitivity matters.
If the Login Screen Does Not Appear
1. Tap “New Account” from Settings
After installing the MT4 app, go to the settings menu at the top and tap “Log into an existing account” or “Start” a demo account.
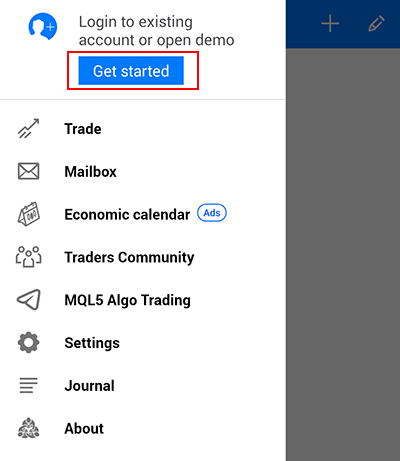
2. Add a Trading Account
Tap the “+” in the upper right corner to add a trading account.