
Introduction to Indicators
So far, we have covered the basic chart operations.
Now, we will explain “technical analysis tools” (referred to as indicators) that are standard in MT5.
MT5 comes with over 30 standard indicators.
Additionally, you can use various other indicators by installing them.
※Note: Some indicators may not be available depending on your computer’s specifications or environment.
By customizing these indicators, you can create your own unique charts.
This section will introduce how to add or remove indicators, using the Stochastic Oscillator and Moving Average as examples.
Adding an Indicator
(1) Adding an Indicator
First, click “Insert” from the menu bar, then select “Indicators.”
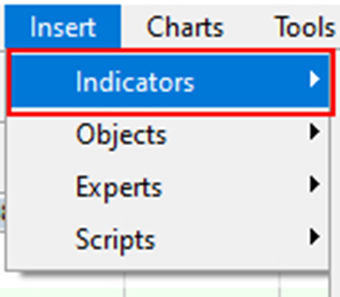
(2) Oscillators
From the expanded list, hover over “Oscillators” and then expand the menu further.
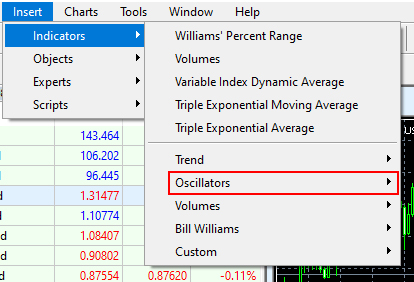
(3) Stochastic Oscillator
Select “Stochastic Oscillator” from the list.
※Note: The indicators are listed alphabetically.
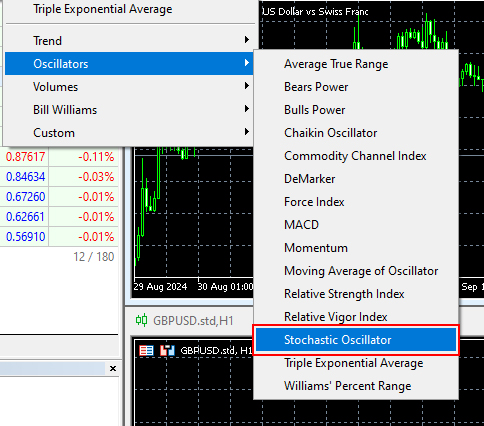
(4) Setting Parameters
A pop-up window will open where you can enter parameters.
You can use the default settings by clicking “OK,”
but you can also customize the parameters to create your own settings.
※In this example, set “%K Period: 15,” “Slowing: 5,” and “%D Period: 5.”
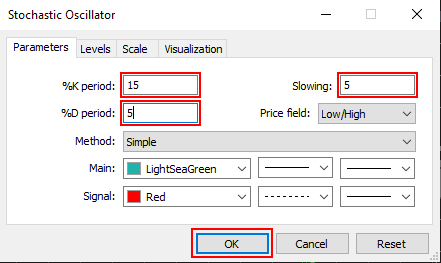
(5) Displaying the Stochastic Oscillator
The Stochastic Oscillator will be displayed in the lower section of the chart.
※Note: Some indicators might display differently in the main window and the sub-window,
but the basic operations and parameter adjustments are the same.

Removing an Indicator
(1) Checking the Displayed Indicators
Click “Chart” from the menu bar and select “Indicator List.”
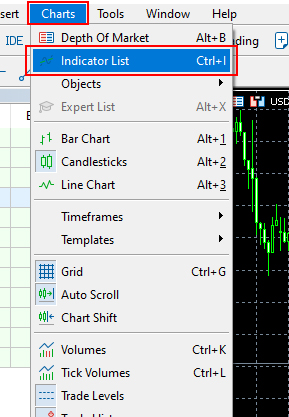
(2) Removing an Indicator
The Indicator List window will open. Select the indicator you want to remove and click the “Delete” button.
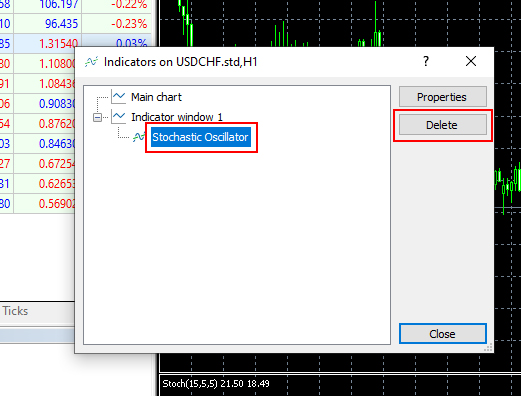
※Note: The basic operations for all indicators are the same, so please try them out yourself.*
Using Templates
After creating a customized chart,
you can easily replicate the same format for other currency pairs using templates.
(1) Saving a Template
Select “Chart” from the menu,
then click “Save as Template” from the chart templates.
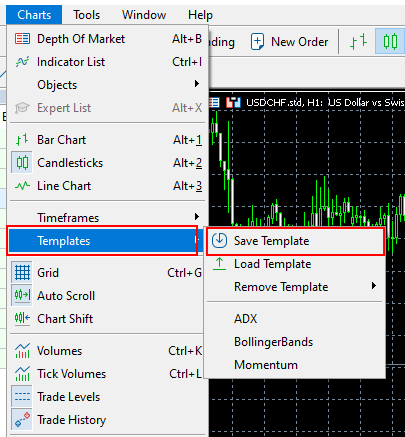
(2) Naming and Saving
A pop-up window will appear asking you to enter a name for the file. Enter your desired name and click “Save.”
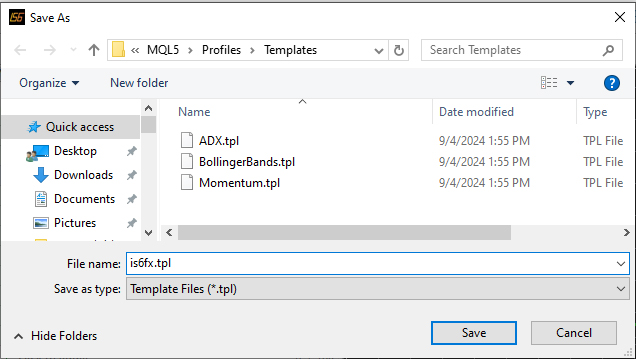
(3) Applying a Template to Other Charts
Open a new chart and select “Chart” from the menu.
Choose the template name (the file saved as a template) you created previously to apply it to the new chart.
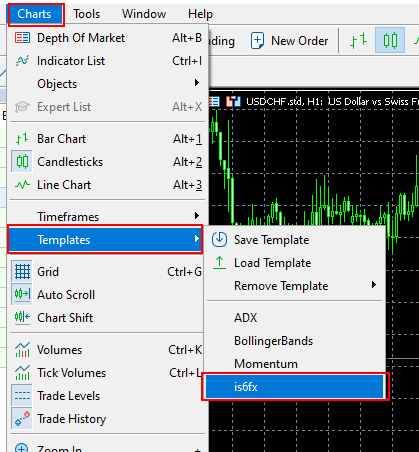
(4) Applying the Template
By following the same process, apply the template to other charts. This will allow you to use your custom chart setup for trading.
Applying a Template to Other Charts
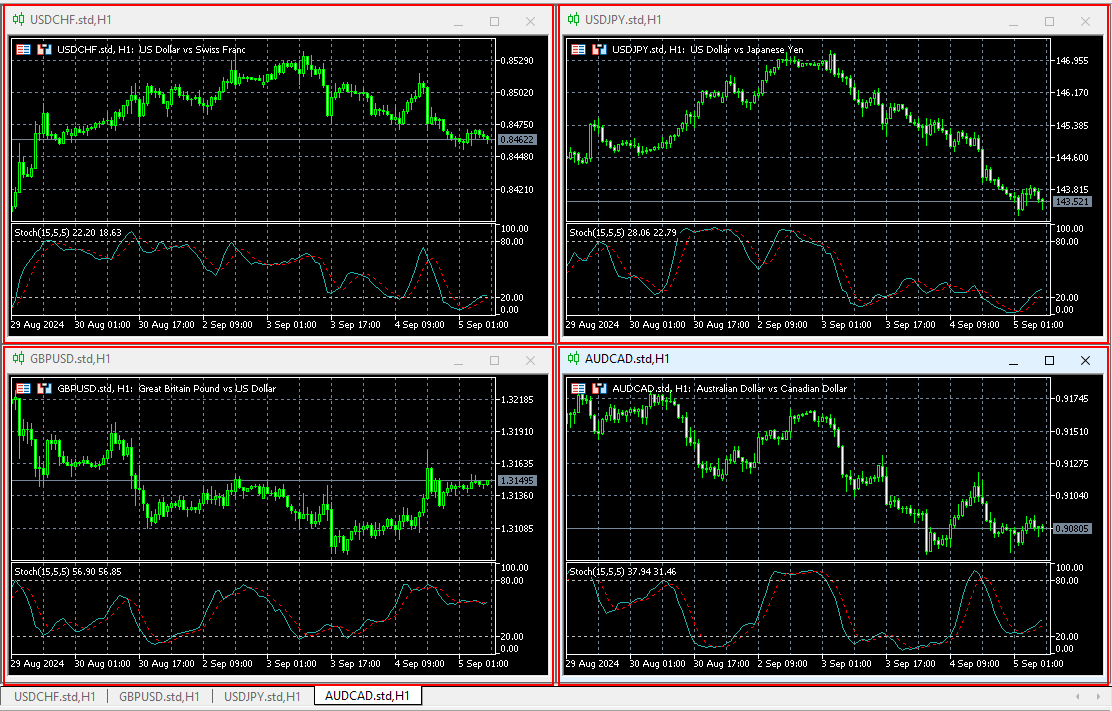
[PC Version MT5] Chapter 11: About Automated Trading Software (EA)
