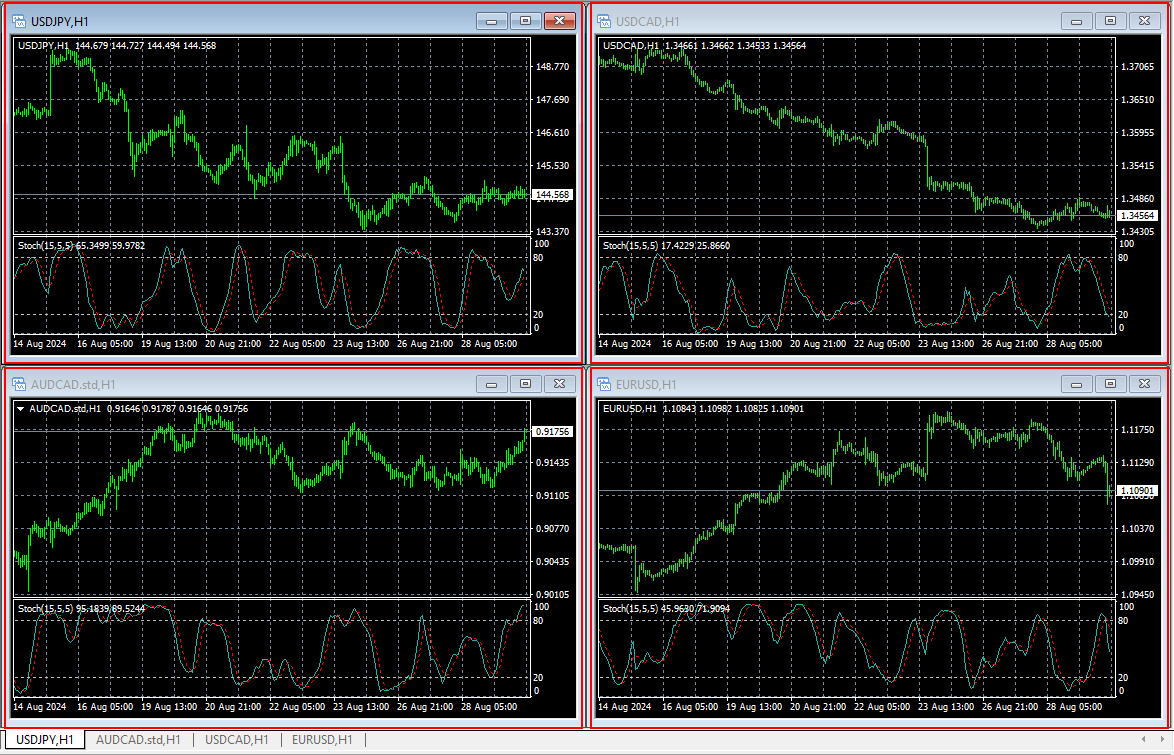Introduction to Indicators
So far, we have covered basic chart operations.
Now, we will introduce “technical analysis tools” (referred to as indicators) that are standard with MT4 (hereafter referred to as “MT4”) .
MT4 provides 30 standard indicators and 20 custom indicators.
By customizing these indicators, you can create your own original charts.
In this section, we will explain how to add or remove indicators using the Stochastic Oscillator and Moving Average as examples.
Adding an Indicator
(1) Adding an Indicator
First, click the “+” button next to the “Indicators” section in the Navigator window to expand it.
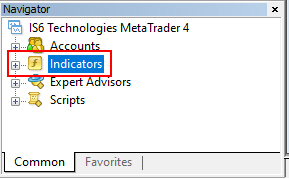
(2) Oscillators
Click the “+” button next to the “Oscillators” section to expand it further.
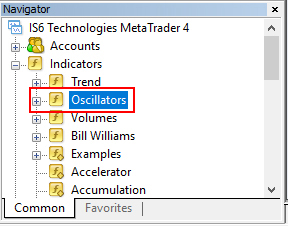
(3)Stochastic Oscillator
Select “Stochastic Oscillator” from the expanded list and drag it onto the chart.
※Note: The indicators are listed in alphabetical order.
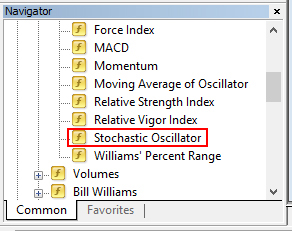
(4) Setting Parameters
When you drag the indicator onto the chart, a pop-up window will open.
You can press “OK” with the default parameter settings, but you can also adjust the parameters to create a custom setup.
※For this example, set “%K Period: 15,” “Slowing: 5,” and “%D Period: 5.”
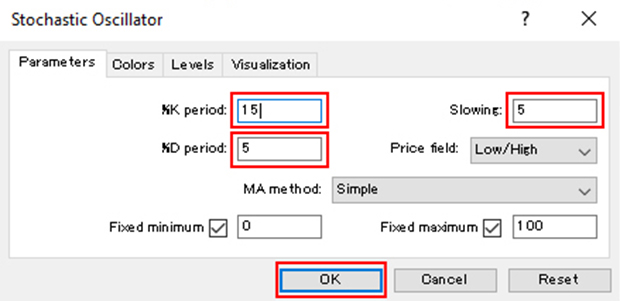
(5) Displaying the Stochastic Oscillator
The Stochastic Oscillator will be displayed in the lower section of the chart.
※Note: Some indicators display differently in the main window and the sub-window, but the basic operation and parameter adjustment methods remain the same.

Removing an Indicator
(1) Checking Displayed Indicators
Right-click on the chart and select “Indicators List” from the menu.
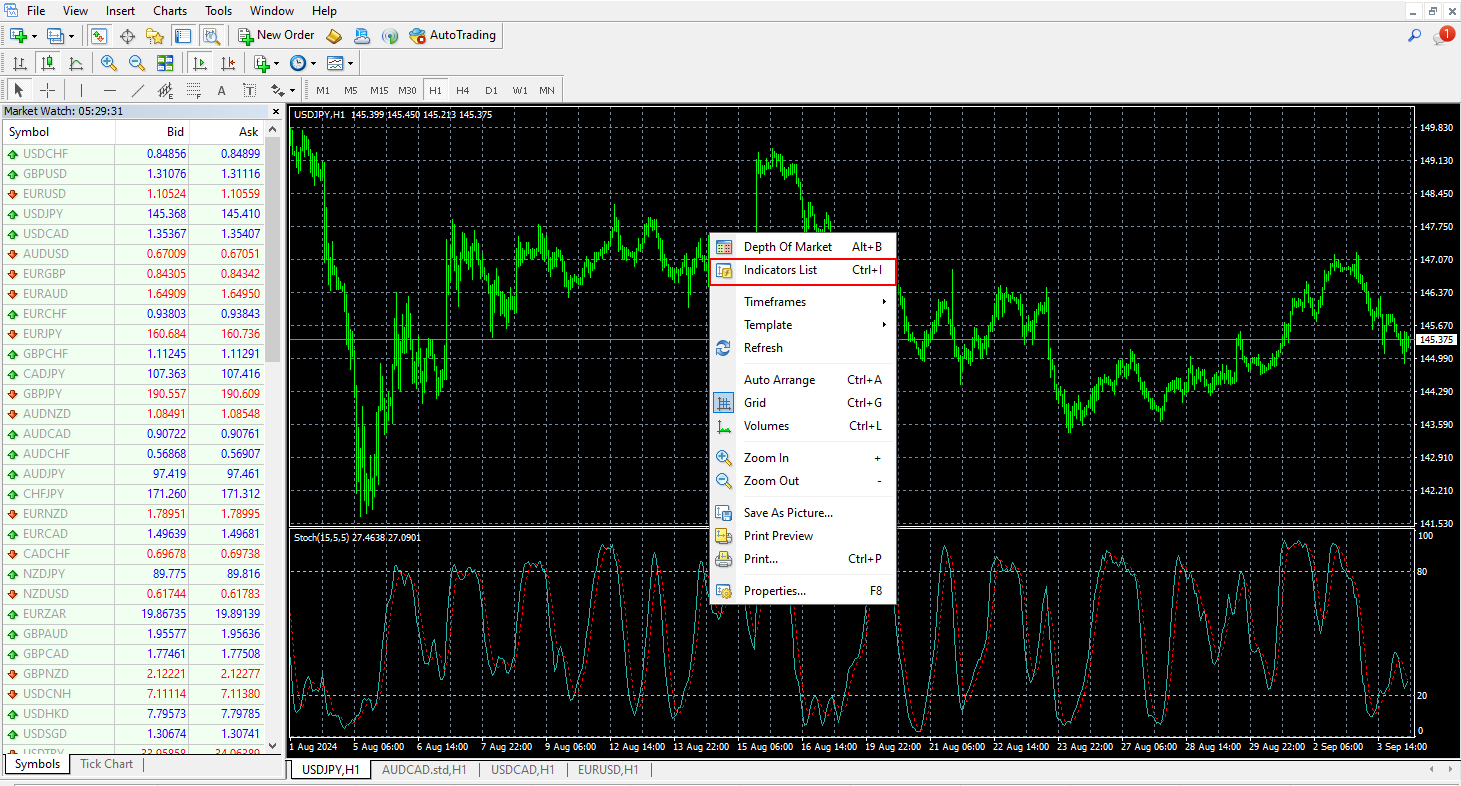
※Note: Clicking on submenu items will result in the same action.
(2) Removing an Indicator
A window with the displayed indicators will open. Select the indicator you want to remove and click the “Delete” button to remove it.
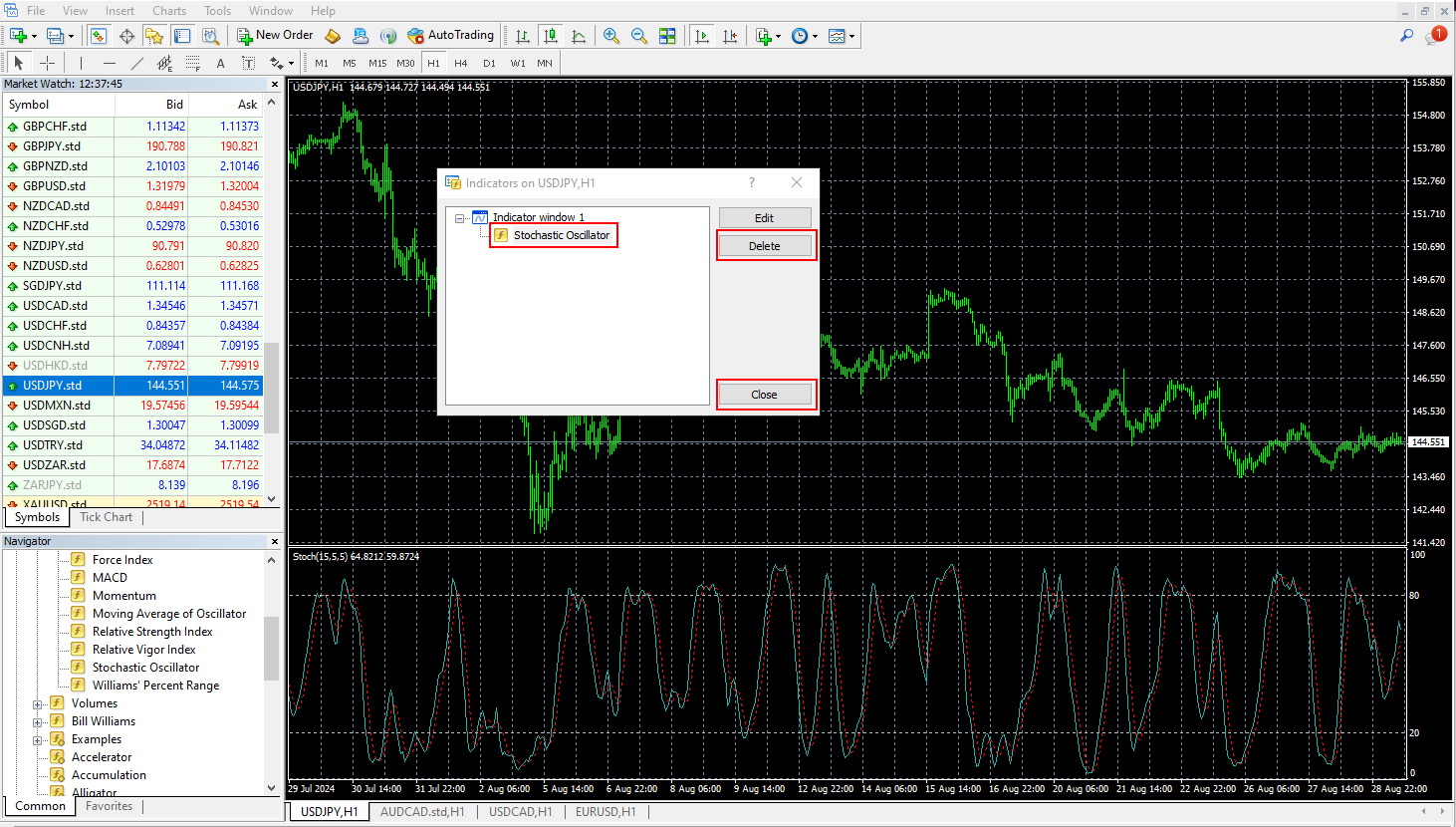
※Note: Clicking “Delete Subwindow” in the submenu will perform the same action.
※Note: The basic indicator operation are all the same, so try it yourself.
Using Templates
After creating an original chart, you can easily replicate the same format for other currency pairs by using templates.
(1) Saving a Template
Select “Chart” from the menu and click “Save Template” within the template section.
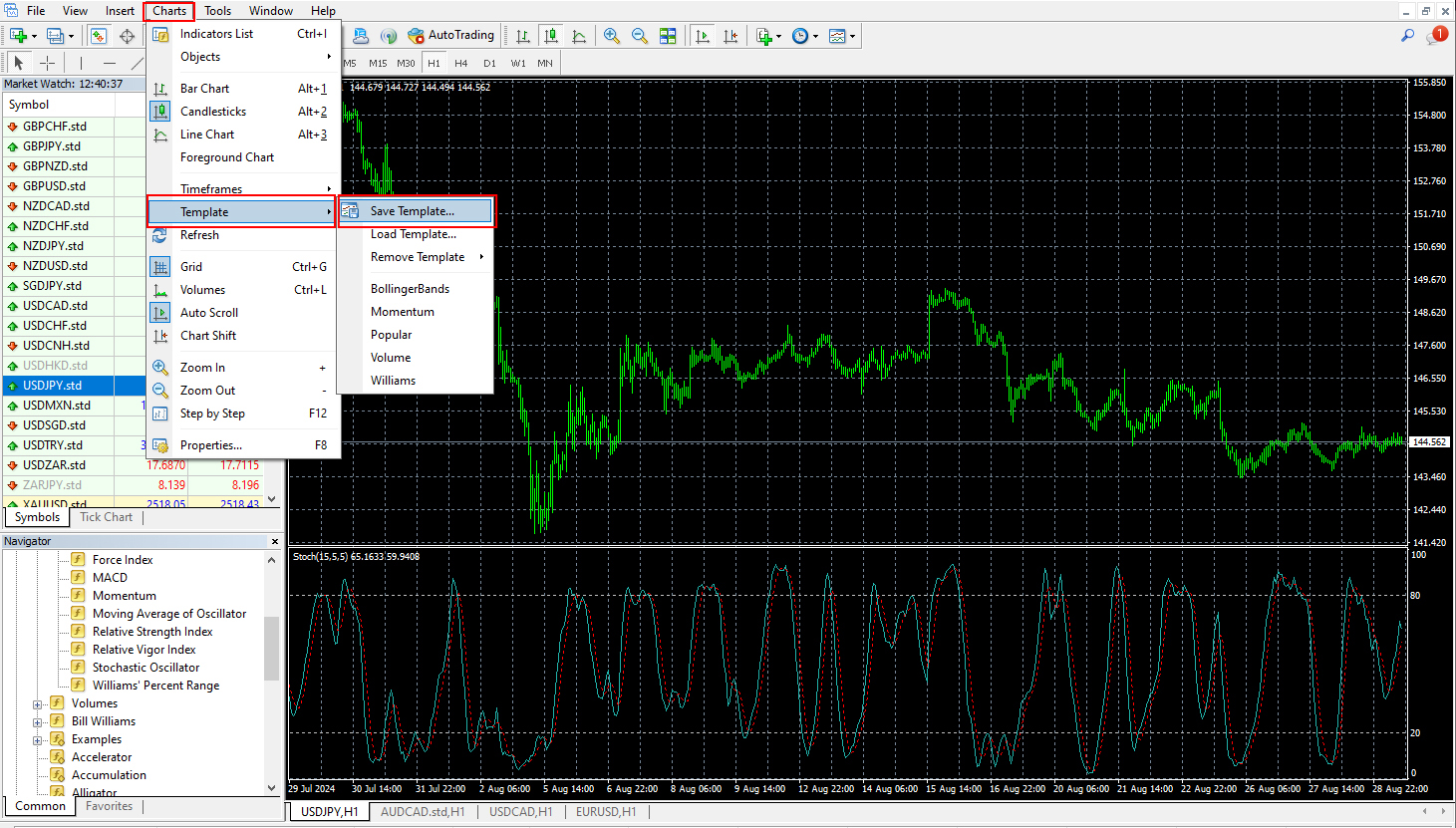
(2) Naming and Saving
A “Save Template As” pop-up will appear. Enter a desired file name and click the “Save” button.
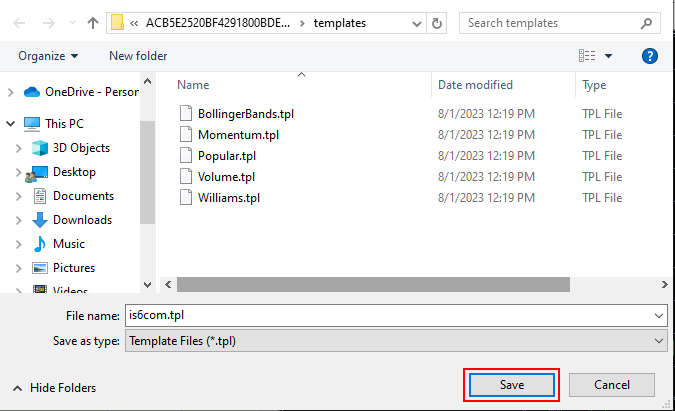
(3) Applying a Template to Other Charts
Open a new chart, go to the “Chart” menu, and select the template name you created (saved file) to apply it.
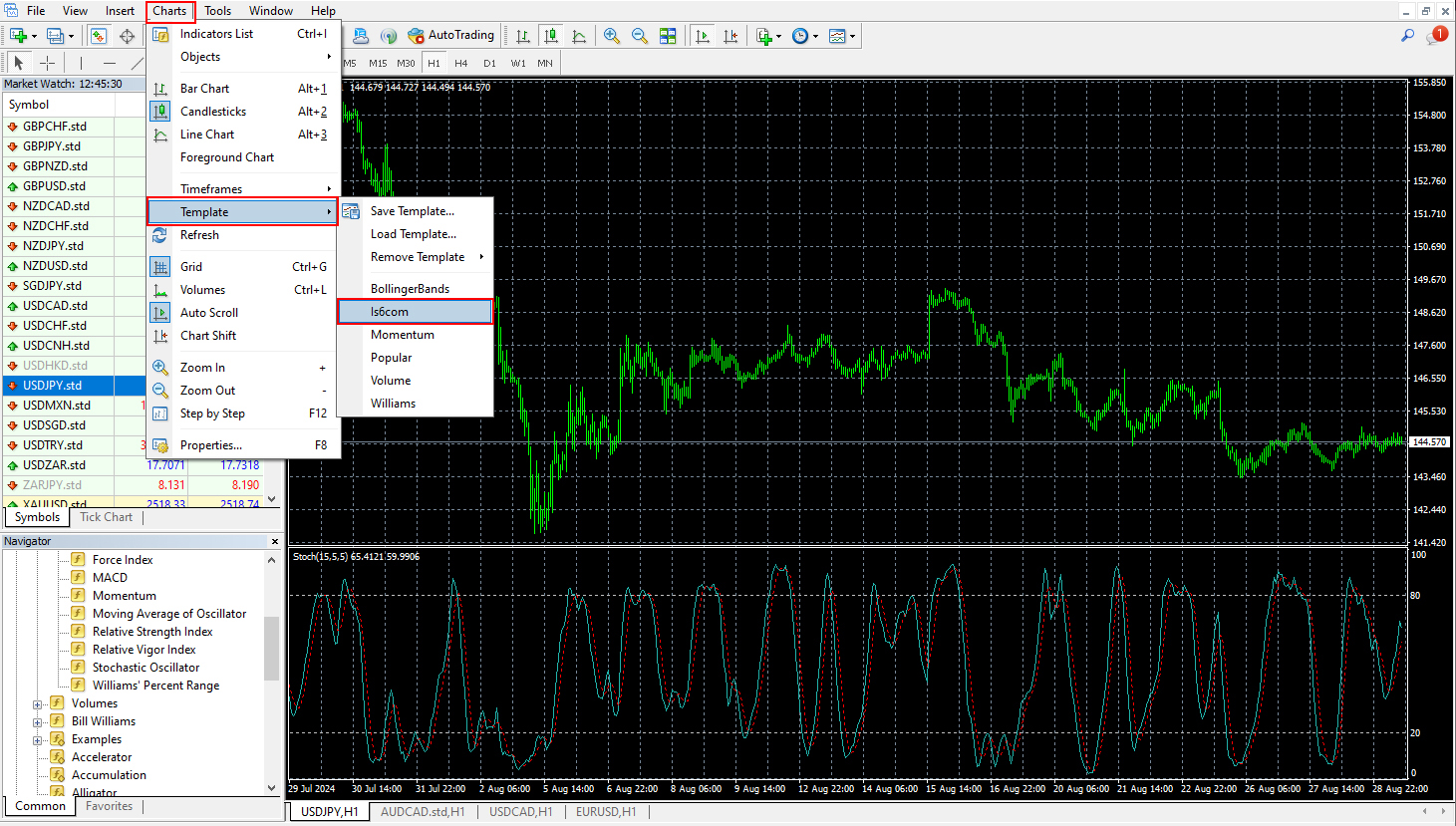
(4) Applying the Template
Apply the template to other charts in the same manner to use your customized chart setup for trading.