
Introduction to the MetaTrader 5 Menu Bar
This section introduces the MetaTrader 5 (MT5) menu bar.
Understanding the features available on the menu bar allows for smoother and more advanced trading.
(1) File Menu
The File menu offers various options for chart manipulation, managing chart groups, saving charts, and more. The items available in the File menu are as follows:
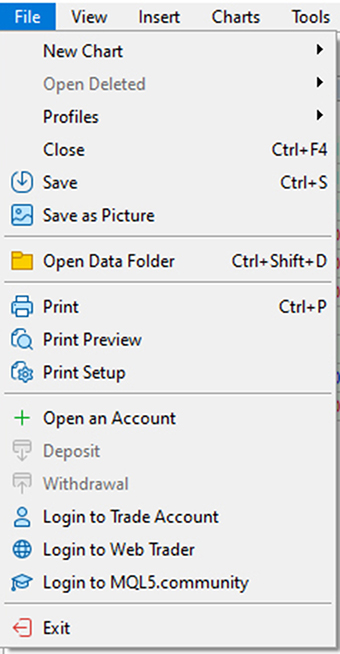
1. New Chart
Displays a list of available currency pairs.
Selecting a currency pair from the list opens a new chart.
2. Reopen Chart
Reopens a chart that was accidentally closed or a previously closed chart.
3. Profiles
Chart profiles group charts together, allowing you to switch between chart groups at the desired time.
Chart groups can be saved or deleted.
4. Close
Closes the current chart or the selected chart.
5. Save As
Saves historical data in text file formats such as “CSV,” “PRN,” or “HTM.”
6. Save as Picture
Saves the chart in “PNG” format.
7. Open Data Folder
Used for installing Expert Advisors (EAs) or custom indicators (technical analysis tools for charts).
8. Print
Prints the chart.
9. Print Preview
Uses the settings of the selected printer.
This command allows you to check whether all data to be printed can be printed with those settings beforehand.
10. Page Setup
Configures general print parameters (printer device, page size, orientation, etc.).
11. Open Account
This function is not available.
To acquire a new account, please apply via the website.
https://is6.com/
12. Deposit
Displays the IS6FX deposit screen in a web browser.
13. Withdraw
Displays the IS6FX withdrawal screen in a web browser.
14. Login to Trade Account
Authenticates login to a demo or real account.
Once authenticated, price and news feeds begin, allowing for trading.
15. Login to WebTrader
To use WebTrader, please use the following link:
https://is6.com/en/platforms/mt5-webtrader
16. Login to MQL5.community
Displays the login screen for MQL5.community.
You can create an account via “Register” for real-time interactions.
17. Exit
Exits the terminal.
(2) View Menu
Allows you to configure settings such as the signal screen, toolbar, and interface language.
You can also display tools not shown by default, such as the “Data Window” and “Strategy Tester.”
The items available in the View menu are as follows:
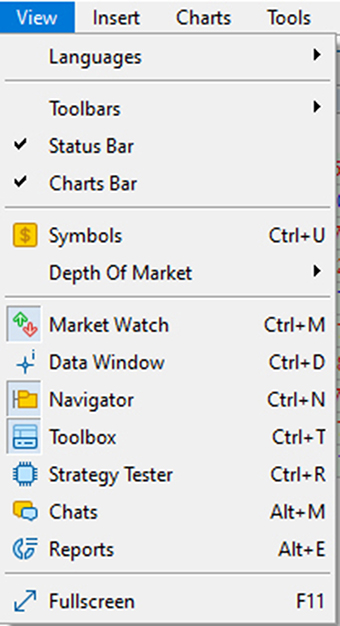
1. Languages
Select your preferred language,
and restart MT5 to switch the terminal interface language.
2. Toolbars
Brings up a submenu to configure the toolbar.
Active toolbars are marked with a checkmark and can be enabled or disabled.
3. Status Bar
Enables or disables the status bar displayed at the bottom of the terminal window.
Clicking the chart displays the date, time, and price of the selected currency pair.
4. Chart Bar
Enables or disables the tabs of chart names displayed at the bottom of the chart screen.
Enabling this allows quick switching between charts.
5. Symbols
Allows you to show or hide currency pairs.
6. Market Depth
Displays the Market Depth panel.
Selecting a currency pair shows the Market Depth panel.
7. Market Watch
Opens or closes the Market Watch window,
displaying the current prices of currency pairs.
8. Data Window
Opens or closes the Data Window,
displaying the price and technical analysis information of the selected currency pair.
9. Navigator
Opens or closes the Navigator window.
This screen displays the account list, chart analysis tools,
Expert Advisors, Custom Indicators, and Scripts in a tree view.
10. Toolbox
Opens or closes the “Toolbox” window,
where you can view trade and account history, economic calendar, alert settings, mailbox, experts, and journal.
11. Strategy Tester
Opens or closes the Strategy Tester window,
where you can test and optimize Expert Advisors.
12. Chat
You can make inquiries to MQL5.
You can create an account via “Register” for real-time interactions.
13. Full-Screen Mode
Enables or disables full-screen mode.
When enabled, the toolbar and status bar are disabled, and all signal screens are closed.
(3) Insert Menu
The objects placed on the chart are gathered in the “Insert” menu.
The items related to object manipulation are as follows:
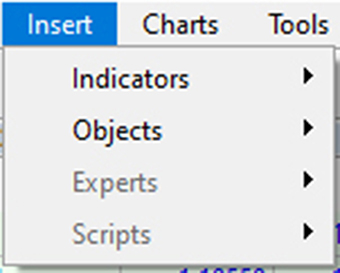
1. Indicators
Allows you to insert chart analysis tools (indicators) onto the chart.
After selecting “Indicators,” you can choose each indicator.
2. Objects
Allows you to add objects such as lines and shapes to the chart.
After selecting “Objects,” you can choose the object you want to insert.
3. Expert Advisors
Runs Expert Advisors (EAs).
After selecting “Experts,” you can choose each EA.
4. Scripts
Allows you to configure scripts for order processing, analysis, and more.
After selecting “Scripts,” you can choose each script.
(4) Chart Menu
Allows you to configure and manipulate charts and the technical analysis tools placed within them.
The commands available in the Chart menu are as follows:
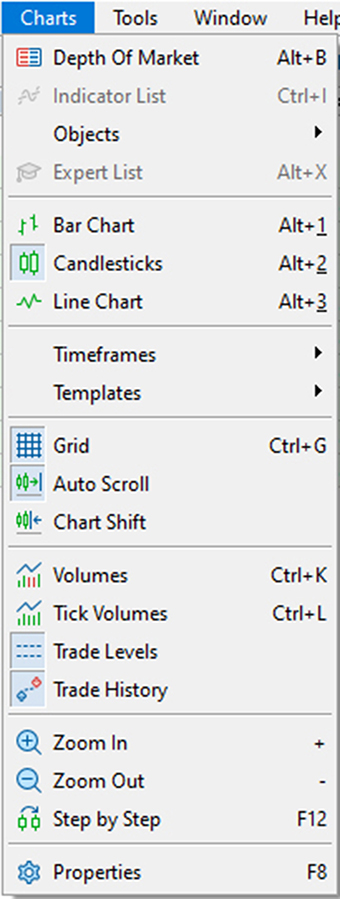
1. Market Depth
Displays the Market Depth panel.
2. Indicators List
Allows you to view inserted indicators.
You can select one technical analysis to modify its settings or remove it from the chart.
This option is unavailable if no indicators are inserted.
3. Objects
Brings up a submenu to display and edit placed objects.
Selected objects can be edited with the “Object List” button in the window or deleted with the “Delete” button.
4. Expert Advisors List
Lists active Expert Advisors (EAs).
This option is unavailable if no experts are inserted.
5. Bar Chart
Displays the chart as a series of bars.
6. Candlesticks
Displays the chart as a series of candlesticks.
7. Line Chart
Displays the chart as a line connecting the closing prices of currency pairs.
8. Timeframes
Allows the display of 21 different timeframes, including 1-6 minute, 10-minute, 12-minute, 15-minute, 20-minute, 30-minute, 1-4 hour, 6-hour, 8-hour, 12-hour, daily, weekly, and monthly.
9. Template
Brings up a submenu to configure and manipulate chart templates,
save new templates, or delete existing ones.
10. Grid
Shows or hides the grid on the chart screen.
11. Auto Scroll
Specifies whether to automatically set the position of a new bar to the right edge of the chart window after a new bar is generated.
12. Chart Shift
Moves the latest bar position on the chart to the chart shift label position.
13. Volumes
Toggles the display of “Volumes” on the chart.
14. Tick Volumes
Toggles the display of “Tick Volumes” on the chart.
15. Trade Levels
Toggles the display of “Trade Levels” on the chart.
16. Trading History
Toggles the display of “Trading History” on the chart.
17. Zoom In
Zooms into the chart.
18. Zoom Out
Zooms out of the chart.
19. Step by Step
Moves the chart one bar to the left.
20. Properties
Configures general parameters related to the chart.
(5) Tools Menu
Allows you to place new orders.
The commands available in the Tools menu are as follows:
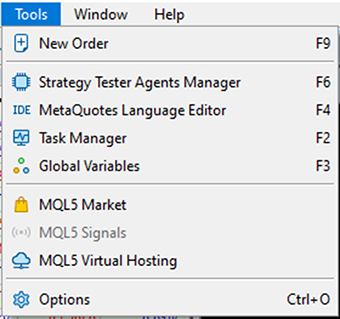
1. New Order
Brings up a window to manage new orders.
You can place both market and pending orders from this window.
2. Strategy Tester Agent Manager
Opens a tool to launch strategy tester tests in the background or configure settings for the computer.
3. MetaQuotes Language Editor
Allows you to create and edit Expert Advisors, Custom Indicators, and Scripts.
4. Task Manager
Displays the tasks currently running in MT5.
5. Global Variables
Brings up the global variables list window of the terminal.
6. MQL5 Market
Displays the MQL5 market, where you can purchase Expert Advisors (EAs) and more.
7. MQL5 Signals
Displays the MQL5 market, where you can purchase paid signals.
8. MQL5 Virtual Hosting
Configures MQL5’s MetaTrader-dedicated VPS.
9. Options
This window allows you to configure parameters for servers, trading, charts, Expert Advisors, and more.
(6) Window Menu
Contains commands for managing the chart screen.
Commands such as creating a new chart screen or selecting how to align work area charts are as follows:
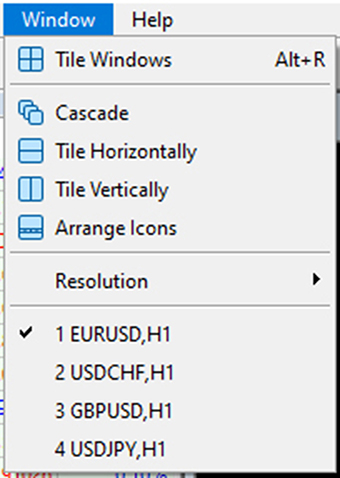
1. Tile Windows
Aligns open charts and windows within the displayed frame.
To change the chart position, move it with the mouse or move the tab.
2. Cascade
Cascades the chart screens.
3. Tile Horizontally
Aligns the chart screens horizontally.
4. Tile Vertically
Aligns the chart screens vertically.
5. Arrange Icons
Arranges the charts reduced to icons.
6. Resolution
You can change the resolution.
(7) Help Menu
The Help menu provides consolidated help information related to the terminal.
The help commands related to terminal operation are as follows:
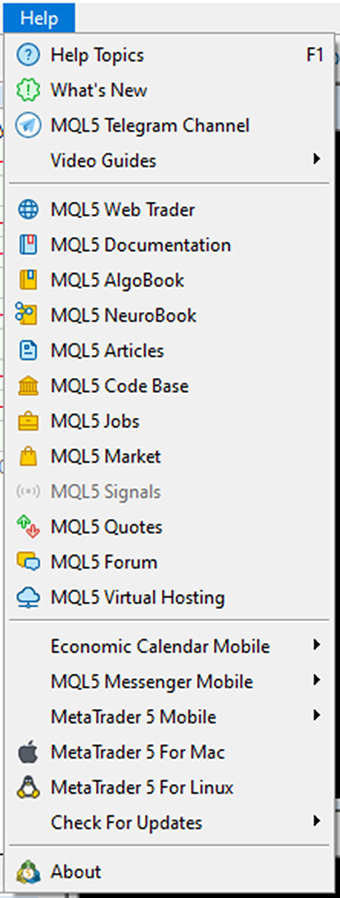
1. Help Topics
Provides explanations for all settings and functions within the client terminal.
2. What’s New
Displays information about updates to MetaTrader 5.
3. Video Guide
Opens video guides related to trading robots and the market.
4) MQL5 Menu
Opens various functions related to MQL5.
5) MetaTrader4 or 5 Mobile
Guide to the application.
6) Check MetaTrader 5 Updates
Information on updating to MT5.
7) About
Opens the About screen containing version information of the terminal.
